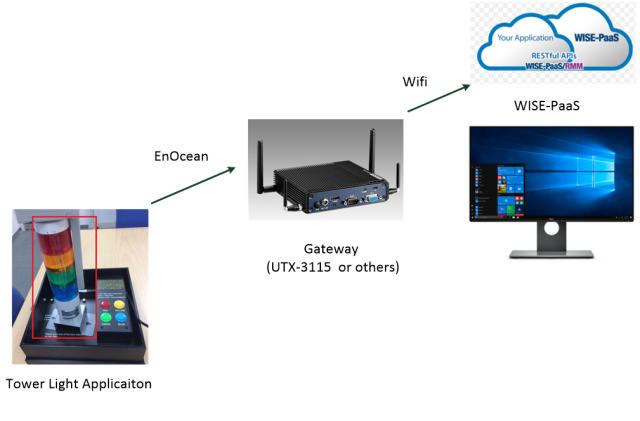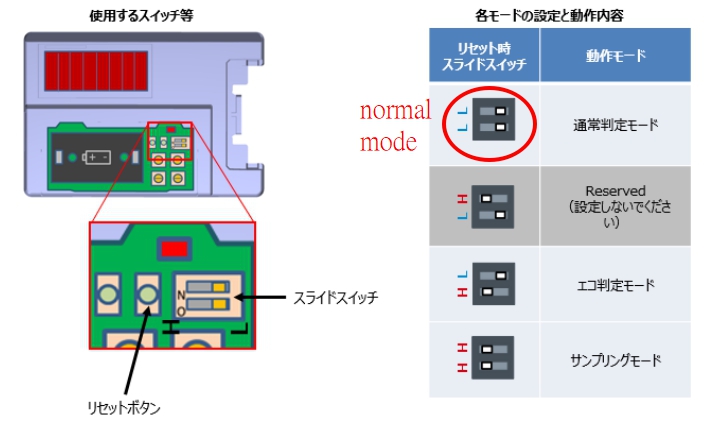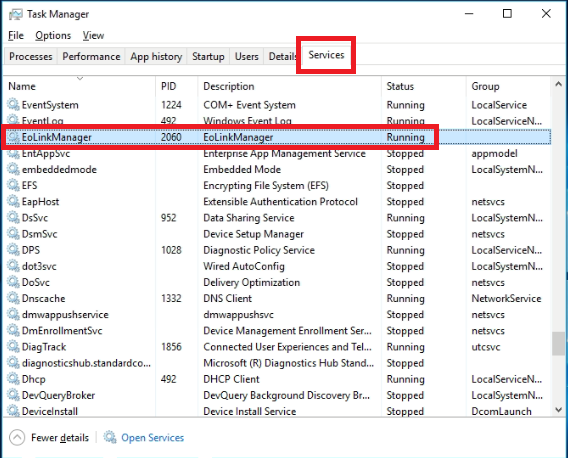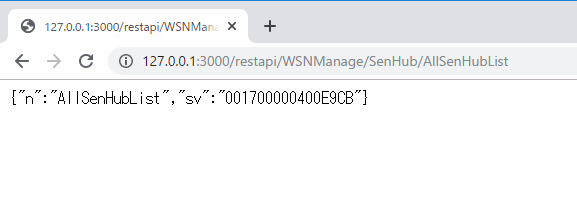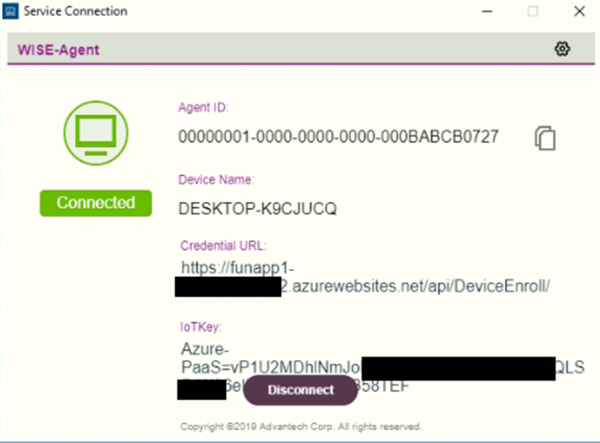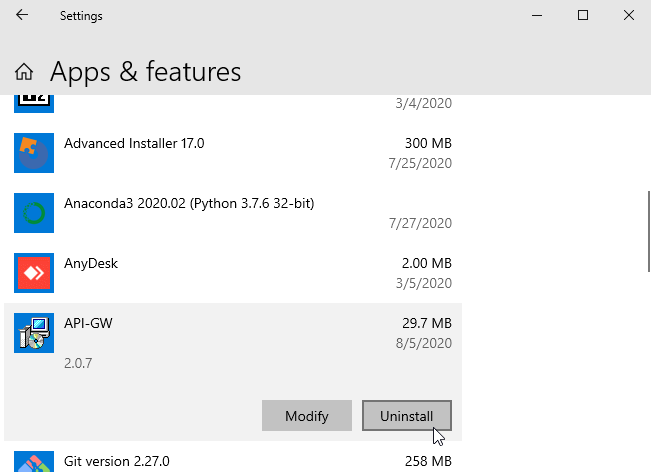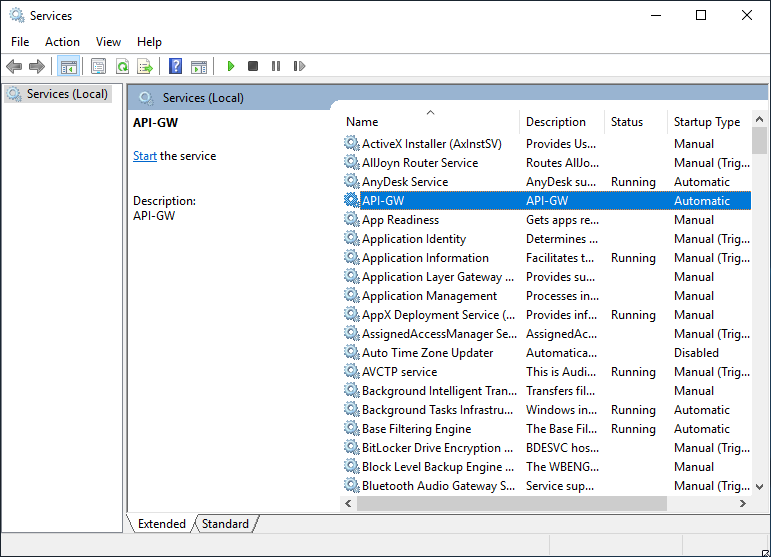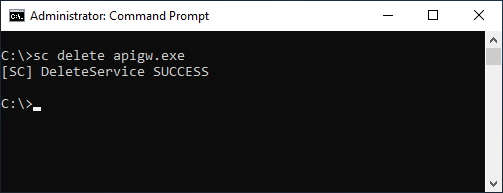Difference between revisions of "EnOcean Link Solution"
(udate software download link) |
|||
| (201 intermediate revisions by 4 users not shown) | |||
| Line 1: | Line 1: | ||
| − | = | + | = System Architecture = |
| − | [[File:Rohm light tower sensor demokit 01.png| | + | [[File:Rohm light tower sensor demokit 01.png|640x480px|Rohm light tower sensor demokit 01.png]] |
| + | = EnOcean Sensor and Light Tower (chip & demo kit vendor: ROHM) = | ||
| + | [[File:EnOcean light sensor 01.png|480x280px|EnOcean light sensor 01.png]] | ||
| + | <br/><span style="font-size:large;"><span style="color:#FF0000;">Notice: Please make sure DIP switch of Light Tower module is setting in normal mode as below diagram.</span></span> | ||
| + | [[File:Tower Light normal mode.jpg|RTENOTITLE]] | ||
| − | = | + | = Sensor Communication Protocol = |
| − | [[File:EnOcean light sensor | + | [[File:EnOcean light sensor 03.png|480x100px|EnOcean light sensor 03.png]] |
| + | Lighting Condition Data Format: | ||
| + | *First 4 bits = pervious status | ||
| + | *Last 4 bits = current status | ||
| + | Lighting Condition Value Definition: | ||
| + | *0x0 Light off | ||
| + | *0x1 Fast blink (0.5s per blink) | ||
| + | *0x2 Blinking medium speed (1s per blink) | ||
| + | *0x3 Slow flashing (2s per blink) | ||
| + | *0x4 Light on | ||
| − | + | For example, value of third light is 41. | |
| − | + | *First 4 bits is 4 , which mean previous status is Light On | |
| + | *Last 4 bits is 1 , which mean current status is Fast Blink. | ||
| + | = Tower Light Data Format = | ||
| + | [[File:EnOcean light sensor 02.png|480x320px|EnOcean light sensor 02.png]] | ||
| − | + | = Protocol Specification = | |
| − | [ | + | [http://ess-wiki.advantech.com.tw/wiki/images/d/d9/Advantech_EnOcean_light_tower_2018.03.18.pdf http://ess-wiki.advantech.com.tw/wiki/images/d/d9/Advantech_EnOcean_light_tower_2018.03.18.pdf] |
| + | = How to = | ||
| + | == Software Requirements == | ||
| − | + | *USB receiver driver | |
| + | *MQTT broker | ||
| + | *WISE-Agent | ||
| + | *API-GW | ||
| − | + | == Software Installation for Windows 10 == | |
| + | <span style="color:#FF0000;">Notice: Please connect the gateway to the Internet before performing the installation.</span> | ||
| + | Install Steps | ||
| + | #Install USB receiver driver | ||
| + | #Install MQTT Broker | ||
| + | #Install API-GW | ||
| + | #Install EoLinkManager , edit config, then restart service. | ||
| + | #Install WISE-Agent | ||
| + | Uninstall Steps | ||
| − | + | *Select the Start button, then select Settings > Apps. Choose the program you want to remove, and then select Uninstall. | |
| − | + | #WISE-Agent | |
| + | #EoLinkManager | ||
| + | #API-GW | ||
| + | #MQTT Broker | ||
| − | + | == Configuration == | |
| + | In Windows 10 | ||
| + | *You can edit C:\Program Files (x86)\Advantech\EoLinkManager\EoLinkManager.ini to change setting. | ||
| + | *<span style="color:#FF0000;">Notice: Once config is modified, please restart EoLinkManager service in Task Manager or reboot gateway in order to apply new setting.</span> | ||
| + | *[[File:TLS service manager.PNG|RTENOTITLE]] | ||
| − | + | Setting File example: | |
| − | <span style=" | + | {| border="1" cellspacing="1" cellpadding="1" style="width:500px;" |
| + | |- | ||
| + | | | ||
| + | [Platform]<br/>InterfaceName=EoLinkReceiver<br/>ServerURL=127.0.0.1<br/>ServerPort=1883<br/>ModuleName=EoLinkManager<br/>SensorName=LightSensor<br/>'''<span style="color:#0000FF;">SerialPort=COM3</span>'''<br/>Interval=1<br/><br/>[Sensors]<br/><span style="color:#0000FF;">'''NumberOfSensors=2'''</span><br/>'''<span style="color:#0000FF;">Sensor0=04016943<br/>Sensor1=0400E889</span>''' | ||
| − | + | |} | |
| − | <span style=" | + | <span style="color:#FF0000;">Notice: Please make sure above settings (in blue color) is correct. And please do not change other settings.</span> |
| − | + | SerialPort | |
| − | + | *Assign serial port which USB receiver (USB300) is using. | |
| − | + | Interval | |
| + | *The time delay between data access round in second. | ||
| + | NumberOfSensors | ||
| + | *Assign number of Tower Light Sensor module | ||
| + | Sensor0 | ||
| + | *Assign id for Tower Light Sensor module. Format is Sensor0=<<MODULE_ID>> | ||
| + | *If you have multi Tower Light Sensor module, please start at a number 0 for the first module. | ||
| + | *Second module use Sensor1. | ||
| + | == Debug == | ||
| + | 1. Check all installed software versions are correct. | ||
| + | 2. Check if service is running | ||
| − | + | *Make sure EoLinkManager service is running. | |
| + | *Make sure WISEAgent service is running. | ||
| + | *Make sure APIGateway service is running. | ||
| + | *Make sure mosquitto service is running. | ||
| − | < | + | 3. Check EoLinkManger log file |
| + | |||
| + | *log files is available at EoLinkManager installed folder, (ex: C:\Program Files (x86)\Advantech\EoLinkManager\logs) | ||
| + | *View logs files to check if there are any error messages. | ||
| + | |||
| + | 4. Check EoLinkManager configuration | ||
| + | |||
| + | *Make sure SerialPort setting is the port number USB receiver (USB300) is using. | ||
| + | *Make sure Tower Light Sensor module id is correct and assigned in Sensors section in configuration file. | ||
| + | |||
| + | 5. Check if device id of Tower Light Module is listed in Sensor Hub List | ||
| + | |||
| + | In web browser and open url : http://<span style="color:#FF0000;">GATEWAY_IP</span>:3000/restapi/WSNManage/SenHub/AllSenHubList | ||
| + | |||
| + | *Assign ip address for GATEWAY_IP | ||
| + | *ex: [http://127.0.0.1:3000/restapi/WSNManage/SenHub/AllSenHubList http://127.0.0.1:3000/restapi/WSNManage/SenHub/AllSenHubList] | ||
| + | |||
| + | Once Tower Light Module is managed by EoLinkManager, its device id will be listed in Sensor Hub List as shown on below picture. | ||
| + | |||
| + | [[File:Tower Light senhublist.png|RTENOTITLE]] | ||
| + | |||
| + | 6. Check WISE-Agent connection status | ||
| + | |||
| + | *Launch WISE-Agent shortcut in Windows Desktop.<br/>[[File:TLS debug wiseagent shortcut.jpg|RTENOTITLE]] | ||
| + | *Check if WISE-Agent is connected as below picture.<br/>[[File:TLS debug wiseagent connection2.PNG|600px|TLS debug wiseagent connection2.PNG]] | ||
| + | |||
| + | 7. Check if sensor data is published to WISE-PaaS/EdgeSense | ||
| + | |||
| + | *Use web browser to open WISE-PaaS/EdgeSense web pages. | ||
| + | *Go to Device Page and choose the LightSensor device you are using, click on Monitor icon. | ||
| + | *In Monitor page, select SenHub , then you can monitor the LightSensor data payload. | ||
| + | |||
| + | = Grafana Dashboard = | ||
| + | |||
| + | *<span style="font-size:large;">[[Gantt-chart-for-TLS|A Gantt chart panel for TLS on Grafana]]</span> | ||
| + | |||
| + | |||
| + | |||
| + | |||
| + | |||
| + | = Release = | ||
| + | |||
| + | {| border="1" cellspacing="1" cellpadding="1" style="width: 1492px;" | ||
| + | |- | ||
| + | | style="text-align: center; width: 55px;" | Version | ||
| + | | style="text-align: center; width: 78px;" | Date<br/> | ||
| + | | style="text-align: center; width: 85px;" | Platform<br/> | ||
| + | | style="text-align: center; width: 89px;" | OS<br/> | ||
| + | | style="text-align: center; width: 394px;" | Release Note<br/> | ||
| + | | style="text-align: center; width: 759px;" | Download Link<br/> | ||
| + | | style="text-align: center; width: 759px;" | Note | ||
| + | |- | ||
| + | | style="text-align: center; width: 55px;" | 1.0.6 | ||
| + | | style="width: 78px; text-align: center;" | 2021/8/23 | ||
| + | | style="width: 85px; text-align: center;" | x86_64 CPU<br/> | ||
| + | | style="width: 89px; text-align: center;" | Windows 10<br/> | ||
| + | | style="width: 394px;" | | ||
| + | *Add log message | ||
| + | *Watchdog | ||
| + | *Improve stability | ||
| + | *Verified by <span style="color:#FF0000;">WISE-Agent 1.2.17</span> | ||
| + | |||
| + | | style="width: 759px;" | | ||
| + | [https://www.dropbox.com/s/gqwvai9v8x9fjzw/API-GW-2.0.9.exe?dl=0 API-GW 2.0.9] | ||
| + | |||
| + | [https://www.dropbox.com/s/rkbl747zi02gmzd/EoLinkManager-1.0.6.exe?dl=0 EoLinkManager 1.0.6] | ||
| + | |||
| + | [https://www.dropbox.com/s/rzubwa511g8h5x0/MQTTBroker-1.0.6.exe?dl=0 MQTTBroker 1.0.6] | ||
| + | |||
| + | USB receiver driver:<br/>[https://www.dropbox.com/s/vi00t4ueb1nwe14/CDM21228_Setup.exe?dl=0 CDM21228_Setup.exe] | ||
| + | |||
| + | | style="width: 759px;" | Notice: If API-GW 2.0.7 is installed in your system, please remove API-GW 2.0.7 first, then install API-GW v2.0.9. Please follow this [[#After_upgrading_API-GW.2C_API-GW_not_running|guide]].<br/> | ||
| + | |- | ||
| + | | style="text-align: center; width: 55px;" | 1.0.5<br/> | ||
| + | | style="width: 78px; text-align: center;" | 2020/6/1<br/> | ||
| + | | style="width: 85px; text-align: center;" | x86_64 CPU<br/> | ||
| + | | style="width: 89px; text-align: center;" | Windows 10<br/> | ||
| + | | style="width: 394px;" | | ||
| + | *Fix same Device Name shown in EdgeSense. | ||
| + | *Verified by <span style="color:#FF0000;">WISE-Agent 1.2.17</span> | ||
| + | |||
| + | | style="width: 759px;" | | ||
| + | [https://www.dropbox.com/s/4ou8wsr4hd6a1ku/API-GW-2.0.8.exe?dl=0 API-GW 2.0.8] | ||
| + | |||
| + | [https://www.dropbox.com/s/4d3sl03pwlv48pd/EoLinkManager-1.0.5.exe?dl=0 EoLinkManager 1.0.5] | ||
| + | |||
| + | [https://www.dropbox.com/s/q7p0d3ctk7pxbez/MQTTBrokerSetup_1.0.4.exe?dl=0 MQTTBrokerSetup 1.0.4] | ||
| + | |||
| + | USB receiver driver:<br/>[https://www.dropbox.com/s/vi00t4ueb1nwe14/CDM21228_Setup.exe?dl=0 CDM21228_Setup.exe] | ||
| + | |||
| + | | style="width: 759px;" | Notice: If API-GW 2.0.7 is installed in your system, please remove API-GW 2.0.7 first, then install API-GW v2.0.8. Please follow this [[#After_upgrading_API-GW.2C_API-GW_not_running|guide]].<br/> | ||
| + | |- | ||
| + | | style="text-align: center; width: 55px;" | 1.0.4<br/> | ||
| + | | style="width: 78px; text-align: center;" | 2019/12/20<br/> | ||
| + | | style="width: 85px; text-align: center;" | x86_64 CPU<br/> | ||
| + | | style="width: 89px; text-align: center;" | Windows 10<br/> | ||
| + | | style="width: 394px;" | | ||
| + | *Add log message | ||
| + | *Fix no sensor data received cause lost connection | ||
| + | *Verified by <span style="color:#FF0000;">EdgeSense 1.0.106</span> | ||
| + | *Verified by <span style="color:#FF0000;">WISE-Agent 1.2.17</span> | ||
| + | |||
| + | | style="width: 759px;" | | ||
| + | API-GW 2.0.7 | ||
| + | |||
| + | EoLinkManager 1.0.4 | ||
| + | |||
| + | MQTTBrokerSetup 1.0.4 | ||
| + | |||
| + | USB receiver driver:<br/>CDM21228_Setup.exe | ||
| + | |||
| + | | style="width: 759px;" | <br/> | ||
| + | |} | ||
| + | |||
| + | = Troubleshooting = | ||
| + | |||
| + | == After upgrading API-GW, API-GW not running == | ||
| + | |||
| + | API-GW v2.0.7 or older version is not able to upgrade to v2.0.8 | ||
| + | |||
| + | Please remove older version API-GW first, then install API-GW v2.0.8 | ||
| + | |||
| + | Below steps shows how to cleanly remove API-GW v2.0.7 or older version. | ||
| + | |||
| + | Step-1. Remove API-GW | ||
| + | |||
| + | [[File:TLS remove app.png|RTENOTITLE]] | ||
| + | |||
| + | Step-2. Remove service. | ||
| + | |||
| + | If API-GW is still listed in service manager as below picture, | ||
| + | |||
| + | [[File:TLS apigw in service list.png|RTENOTITLE]] | ||
| + | |||
| + | Then, use command line with Administrator privileges to run | ||
| + | |||
| + | sc delete apigw.exe | ||
| + | |||
| + | [[File:TLS sc delete old apigw service name.png|RTENOTITLE]] | ||
Latest revision as of 05:00, 23 August 2021
Contents
System Architecture
EnOcean Sensor and Light Tower (chip & demo kit vendor: ROHM)
Notice: Please make sure DIP switch of Light Tower module is setting in normal mode as below diagram.
Sensor Communication Protocol
Lighting Condition Data Format:
- First 4 bits = pervious status
- Last 4 bits = current status
Lighting Condition Value Definition:
- 0x0 Light off
- 0x1 Fast blink (0.5s per blink)
- 0x2 Blinking medium speed (1s per blink)
- 0x3 Slow flashing (2s per blink)
- 0x4 Light on
For example, value of third light is 41.
- First 4 bits is 4 , which mean previous status is Light On
- Last 4 bits is 1 , which mean current status is Fast Blink.
Tower Light Data Format
Protocol Specification
http://ess-wiki.advantech.com.tw/wiki/images/d/d9/Advantech_EnOcean_light_tower_2018.03.18.pdf
How to
Software Requirements
- USB receiver driver
- MQTT broker
- WISE-Agent
- API-GW
Software Installation for Windows 10
Notice: Please connect the gateway to the Internet before performing the installation.
Install Steps
- Install USB receiver driver
- Install MQTT Broker
- Install API-GW
- Install EoLinkManager , edit config, then restart service.
- Install WISE-Agent
Uninstall Steps
- Select the Start button, then select Settings > Apps. Choose the program you want to remove, and then select Uninstall.
- WISE-Agent
- EoLinkManager
- API-GW
- MQTT Broker
Configuration
In Windows 10
- You can edit C:\Program Files (x86)\Advantech\EoLinkManager\EoLinkManager.ini to change setting.
- Notice: Once config is modified, please restart EoLinkManager service in Task Manager or reboot gateway in order to apply new setting.
Setting File example:
|
[Platform] |
Notice: Please make sure above settings (in blue color) is correct. And please do not change other settings.
SerialPort
- Assign serial port which USB receiver (USB300) is using.
Interval
- The time delay between data access round in second.
NumberOfSensors
- Assign number of Tower Light Sensor module
Sensor0
- Assign id for Tower Light Sensor module. Format is Sensor0=<<MODULE_ID>>
- If you have multi Tower Light Sensor module, please start at a number 0 for the first module.
- Second module use Sensor1.
Debug
1. Check all installed software versions are correct.
2. Check if service is running
- Make sure EoLinkManager service is running.
- Make sure WISEAgent service is running.
- Make sure APIGateway service is running.
- Make sure mosquitto service is running.
3. Check EoLinkManger log file
- log files is available at EoLinkManager installed folder, (ex: C:\Program Files (x86)\Advantech\EoLinkManager\logs)
- View logs files to check if there are any error messages.
4. Check EoLinkManager configuration
- Make sure SerialPort setting is the port number USB receiver (USB300) is using.
- Make sure Tower Light Sensor module id is correct and assigned in Sensors section in configuration file.
5. Check if device id of Tower Light Module is listed in Sensor Hub List
In web browser and open url : http://GATEWAY_IP:3000/restapi/WSNManage/SenHub/AllSenHubList
- Assign ip address for GATEWAY_IP
- ex: http://127.0.0.1:3000/restapi/WSNManage/SenHub/AllSenHubList
Once Tower Light Module is managed by EoLinkManager, its device id will be listed in Sensor Hub List as shown on below picture.
6. Check WISE-Agent connection status
7. Check if sensor data is published to WISE-PaaS/EdgeSense
- Use web browser to open WISE-PaaS/EdgeSense web pages.
- Go to Device Page and choose the LightSensor device you are using, click on Monitor icon.
- In Monitor page, select SenHub , then you can monitor the LightSensor data payload.
Grafana Dashboard
Release
| Version | Date |
Platform |
OS |
Release Note |
Download Link |
Note |
| 1.0.6 | 2021/8/23 | x86_64 CPU |
Windows 10 |
|
USB receiver driver: |
Notice: If API-GW 2.0.7 is installed in your system, please remove API-GW 2.0.7 first, then install API-GW v2.0.9. Please follow this guide. |
| 1.0.5 |
2020/6/1 |
x86_64 CPU |
Windows 10 |
|
USB receiver driver: |
Notice: If API-GW 2.0.7 is installed in your system, please remove API-GW 2.0.7 first, then install API-GW v2.0.8. Please follow this guide. |
| 1.0.4 |
2019/12/20 |
x86_64 CPU |
Windows 10 |
|
API-GW 2.0.7 EoLinkManager 1.0.4 MQTTBrokerSetup 1.0.4 USB receiver driver: |
|
Troubleshooting
After upgrading API-GW, API-GW not running
API-GW v2.0.7 or older version is not able to upgrade to v2.0.8
Please remove older version API-GW first, then install API-GW v2.0.8
Below steps shows how to cleanly remove API-GW v2.0.7 or older version.
Step-1. Remove API-GW
Step-2. Remove service.
If API-GW is still listed in service manager as below picture,
Then, use command line with Administrator privileges to run
sc delete apigw.exe