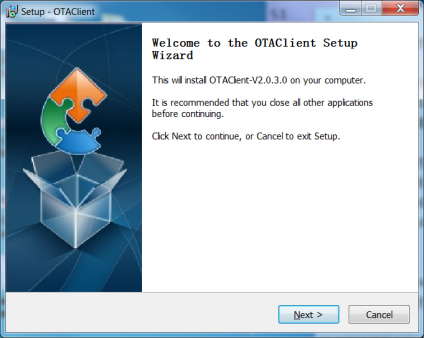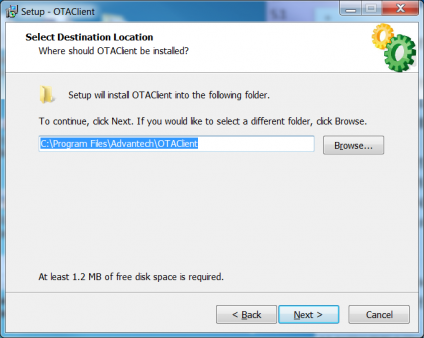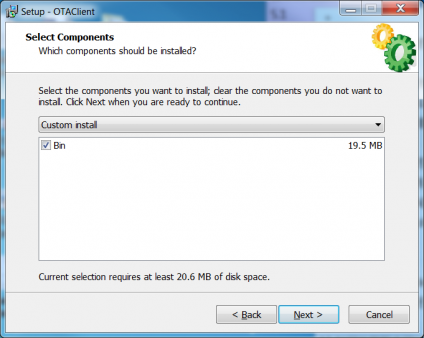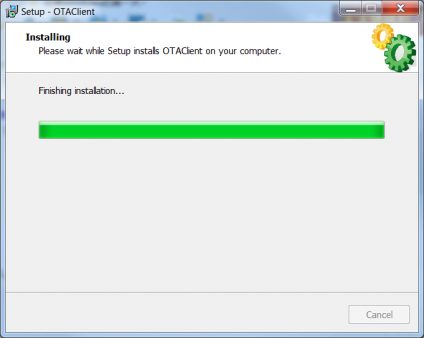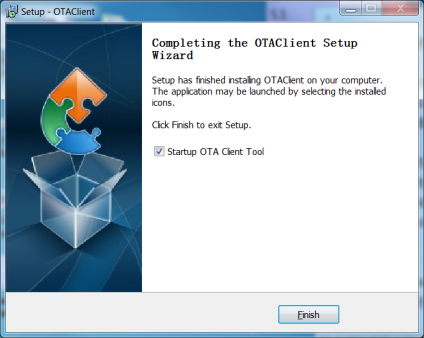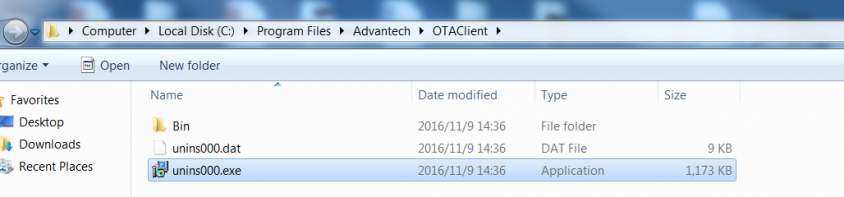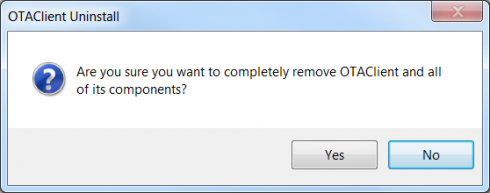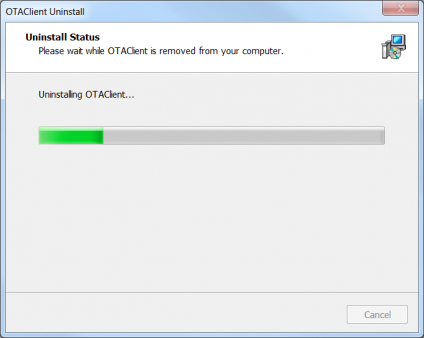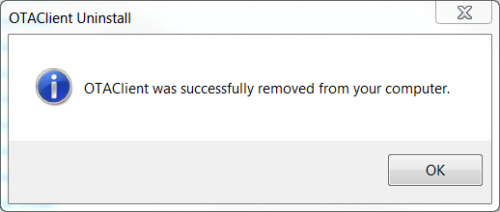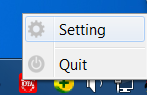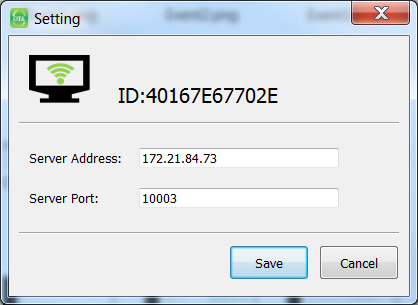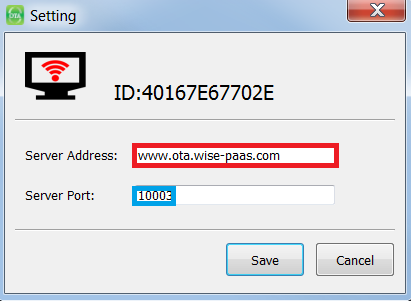Difference between revisions of "WISE-PaaS/OTA Agent"
From ESS-WIKI
Yinghui.yin (talk | contribs) |
Yinghui.yin (talk | contribs) |
||
| Line 47: | Line 47: | ||
== Connect to OTA Server == | == Connect to OTA Server == | ||
| − | ''<span style="font-size: medium;"><span style="font-family: times new roman,times,serif;">After installing the OTA Client.you can use the OTA Client Tool to set the server IP address or domain name. It looks like this:</span></span>'' [[File:Otaclienttool1.png|center|otaclienttool1.png]] ''<span style="font-size: medium;"><span style="font-family: times new roman,times,serif;">Connect the OTA server through IP address.</span></span>''<span style="font-size: medium;">[[File:Clienttool2.png|center|otaclienttool2.png]] ''<span style="font-size: medium;"><span style="font-family: times new roman,times,serif;">Connect the OTA server through domain name:</span></span>''</span> | + | ''<span style="font-size: medium;"><span style="font-family: times new roman,times,serif;">After installing the OTA Client.you can use the OTA Client Tool to set the server IP address or domain name. It looks like this:</span></span>'' [[File:Otaclienttool1.png|center|otaclienttool1.png]] ''<span style="font-size: medium;"><span style="font-family: times new roman,times,serif;">Connect the OTA server through IP address.</span></span>''<span style="font-size: medium;">[[File:Clienttool2.png|center|otaclienttool2.png]] ''<span style="font-size: medium;"><span style="font-family: times new roman,times,serif;">Connect the OTA server through domain name and the server port will be ignored in this mode:</span></span>''</span> |
<span style="font-size: medium;">[[File:Clienttool3.png|center|otaclienttool3.png]] | <span style="font-size: medium;">[[File:Clienttool3.png|center|otaclienttool3.png]] | ||
Revision as of 08:49, 9 November 2016
Contents
Introduction
The OTA Agent application running on the target device to communication with WISE-PaaS/OTA Server using MQTT. It can download and deploy the OTA package automatically when you send the command or set the schedule to execute download and deploy task.
Installation & Uninstallation
Installation
Double click"OTAClient.exe" to execute the installation program of OTA Client: Choose installation folder: Choose installing module:Start installing.
Install completed.
Configure the server IP with OTA Client Tool.
Uninstallation
Double click"unins000.exe" to execute the uninstallation program of OTA Client from the installer folder:
Confirm Uninstalling
Start uninstalling
Uninstall completely
Main Function
Connect to OTA Server
After installing the OTA Client.you can use the OTA Client Tool to set the server IP address or domain name. It looks like this: Connect the OTA server through IP address. Connect the OTA server through domain name and the server port will be ignored in this mode:After the client connects to the OTA server successfully, the icon for the small computer will turn green.