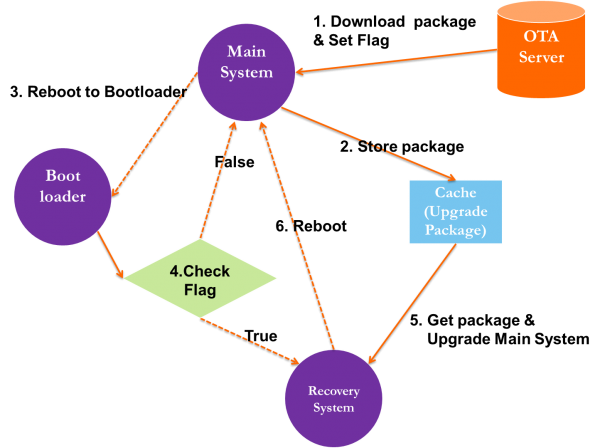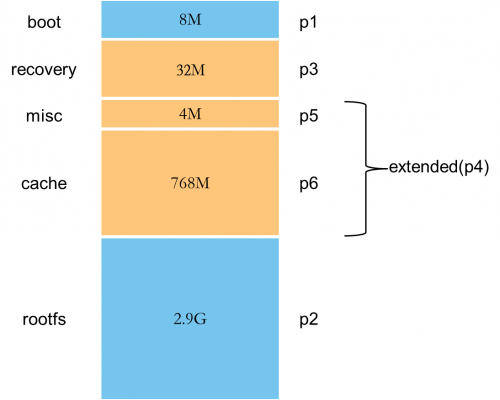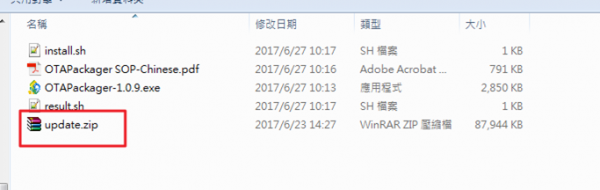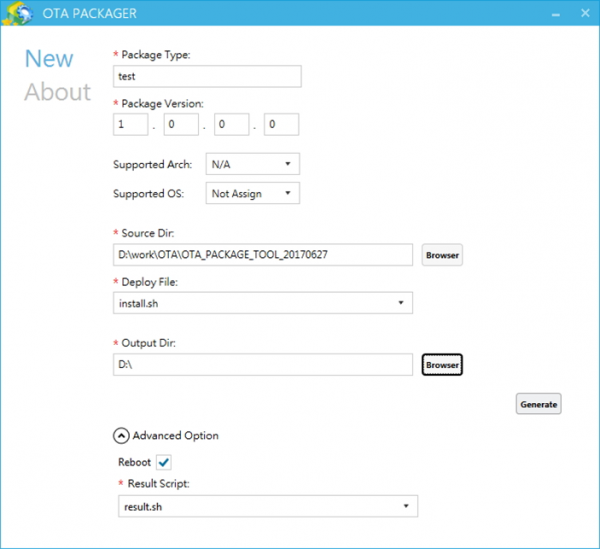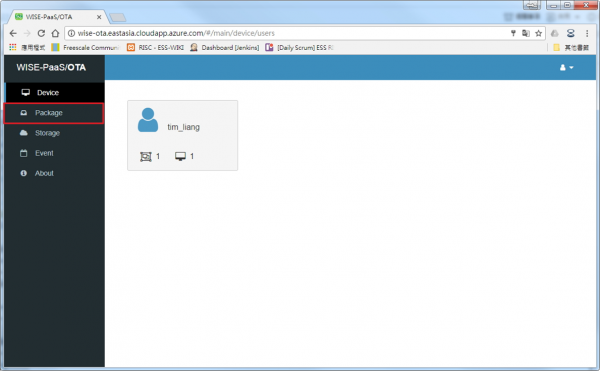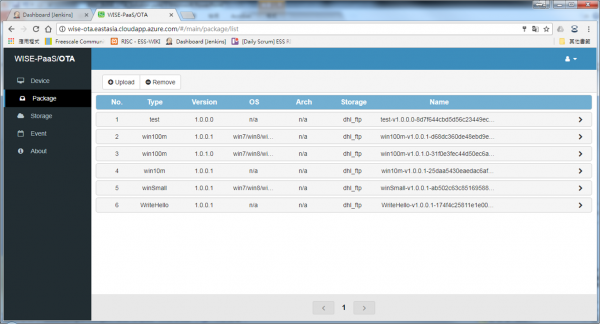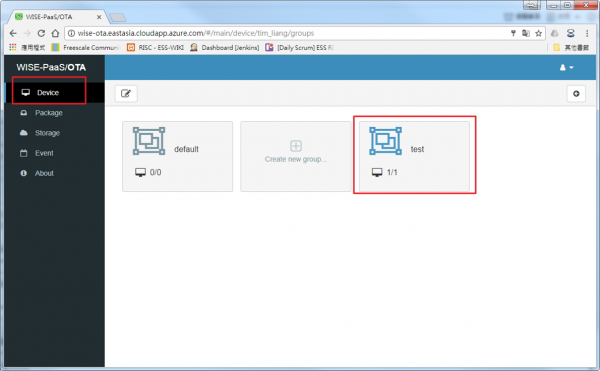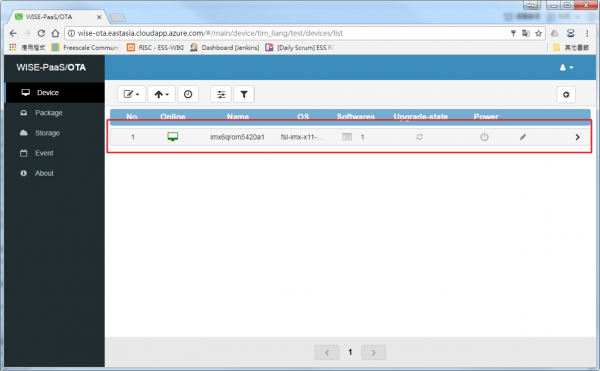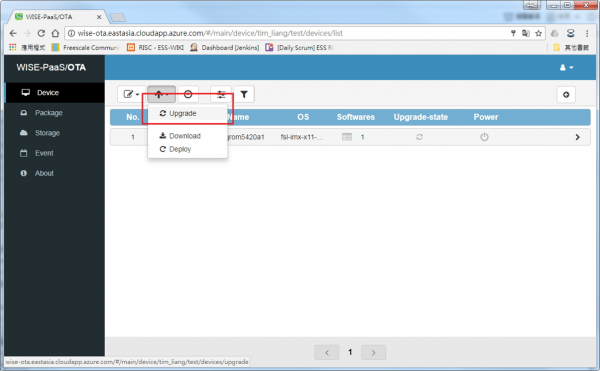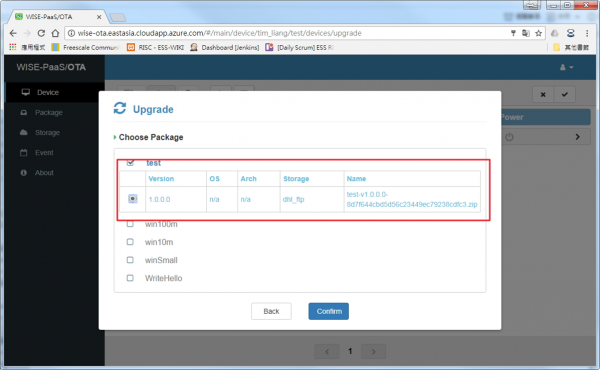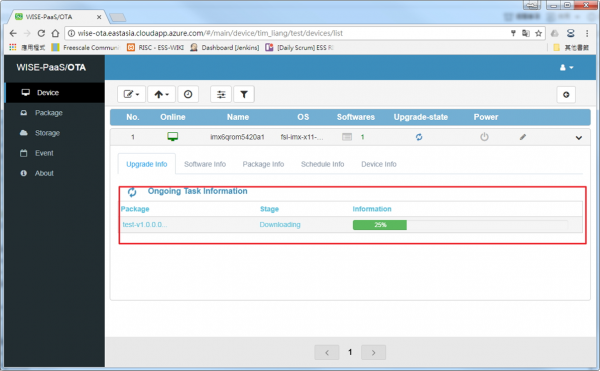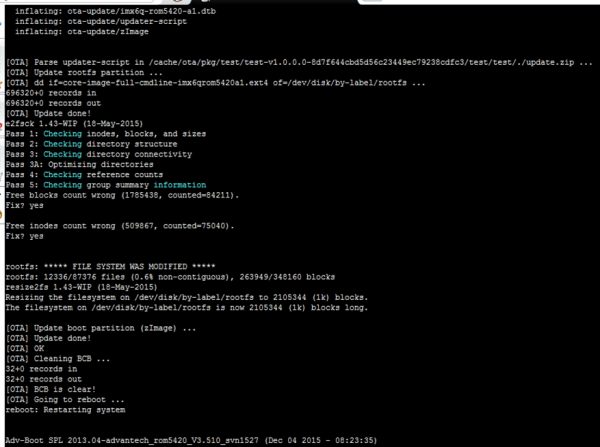Difference between revisions of "RISC FOTA"
From ESS-WIKI
| Line 84: | Line 84: | ||
=== Online Upgrade === | === Online Upgrade === | ||
| + | |||
*Step 1 | *Step 1 | ||
| − | |||
| − | |||
| − | [[File: | + | :Use package tool to generate ota package file |
| + | ::Put update.zip (generate by ota-package.sh) in the same folder. | ||
| + | [[File:Oat1.png|600px|Oat1.png]] | ||
| + | ::Set the relevant settings and generate ota package. | ||
| + | [[File:Ota2.png|600px|Ota2.png]] | ||
| + | |||
*Step 2 | *Step 2 | ||
| + | |||
:Upload ota package | :Upload ota package | ||
| − | |||
| − | [[File: | + | [[File:Ota3.png|600px|Ota3.png]] |
| + | ::Push upload button to upload ota package | ||
| + | [[File:Ota4.png|600px|Ota4.png]] | ||
| + | |||
*Step 3 | *Step 3 | ||
| + | |||
:Check whether the device has connected to server | :Check whether the device has connected to server | ||
| − | [[File: | + | ::If the device connect to server, the host will show your device |
| + | [[File:Ota5.png|600px|Ota5.png]] | ||
| + | |||
| + | [[File:Ota6.png|600px|Ota6.png]] | ||
| − | |||
*Step 4 | *Step 4 | ||
| + | |||
:Upgrade system | :Upgrade system | ||
| − | [[File: | + | ::Push upgrade button and select ota package |
| + | [[File:Ota7.png|600px|Ota7.png]] | ||
| − | [[File: | + | [[File:Ota8.png|600px|Ota8.png]] |
| − | [[File: | + | [[File:Ota9.png|600px|Ota9.png]] |
| + | ::We can see the message via debug port | ||
| + | [[File:Ota10.png|600px|Ota10.png]] | ||
| − | |||
=== Local Upgrade === | === Local Upgrade === | ||
Revision as of 10:54, 12 July 2017
Contents
Introduction
Our Workflow as below
WISE-OTA
Server
Here we can upload our update package and depoly to devices
http://wise-ota.eastasia.cloudapp.azure.com/
Client
Our devices need to install OTA agent by default, so that devices can connect to OTA server.
OTA PACKAGE TOOL
This software is a package tool for WISE-PaaS/OTA system. You can use this tool to generate an OTA package which can be identified by the WISE-PaaS/OTA system based on your original update resources.
Architecture
Bootloader
It can detect the Update Flag is enabled or not
- If flag is true ,it will enter Recovery System
- If flag is false,it will enter Main System
System
We need two systems in our image.
One is Main System , another is Recovery System.
Both Systems have a specific script for FOTA.
- Main System
- do_update.sh
- This script has three functions
- Record upgrade package file path
- Set Upgrade Flag
- Return OTA result
- This script has three functions
- do_update.sh
- Recovery system
- adv-ota.sh
- This script has two functions
- Parse upgrade package and upgrade main system
- Clear Upgrade Flag, and reboot
- This script has two functions
- adv-ota.sh
Cache
For storage of downloaded OTA upgrade packages
Upgrade Packages
ota-package.sh
- Generate package file to be used for OTA update on Yocto Linux
Platform
Depending on the platform, we have different modifications for FOTA
i.MX6
- Layout
- We add misc partition to store upgrade flag
- Workflow
- The step for setting upgrade flag here is to write BCB to misc partition.
- Then bootloader will detect the content of BCB, if the content is "boot-recovery" then system will boot to recovery system.
Quark
QCOM
Upgrade Steps
Online Upgrade
- Step 1
- Use package tool to generate ota package file
- Put update.zip (generate by ota-package.sh) in the same folder.
- Set the relevant settings and generate ota package.
- Step 2
- Upload ota package
- Push upload button to upload ota package
- Step 3
- Check whether the device has connected to server
- If the device connect to server, the host will show your device
- Step 4
- Upgrade system
- Push upgrade button and select ota package
- We can see the message via debug port