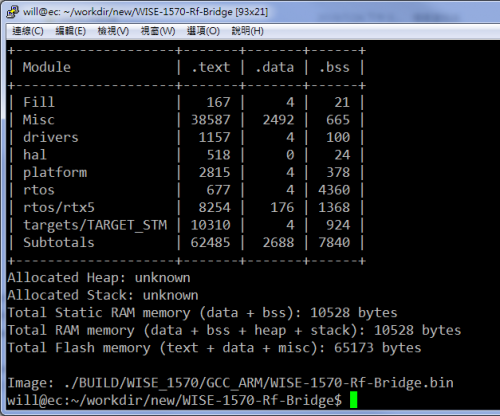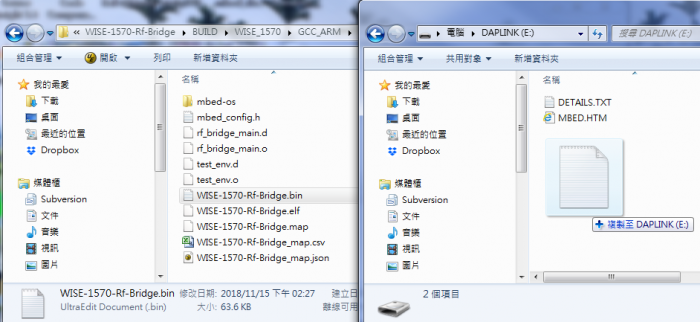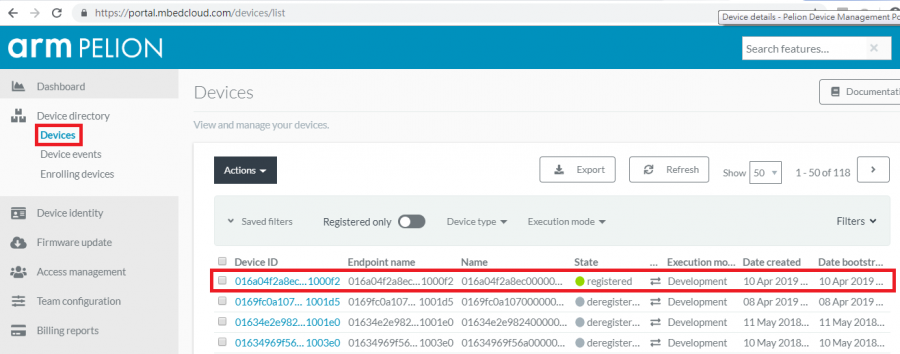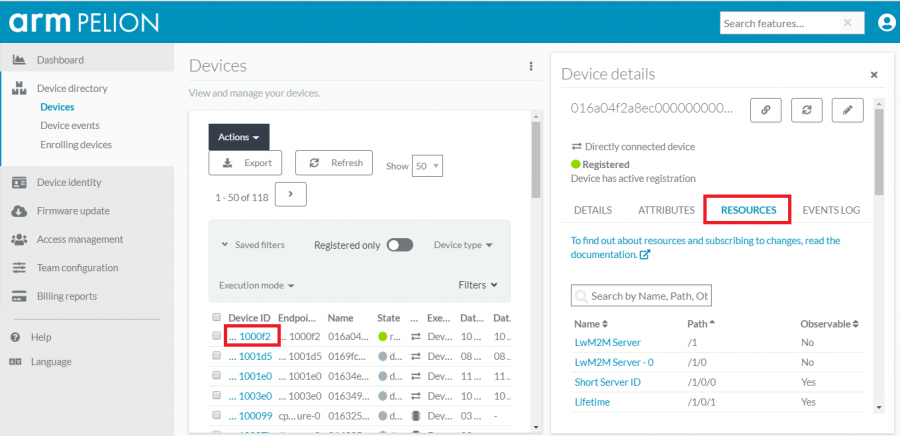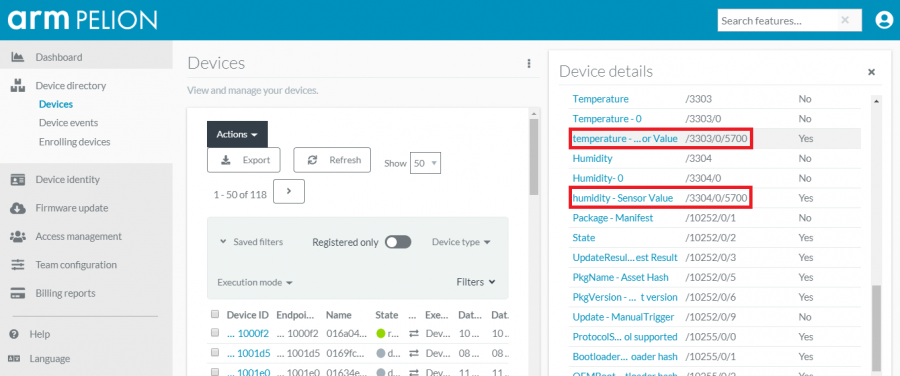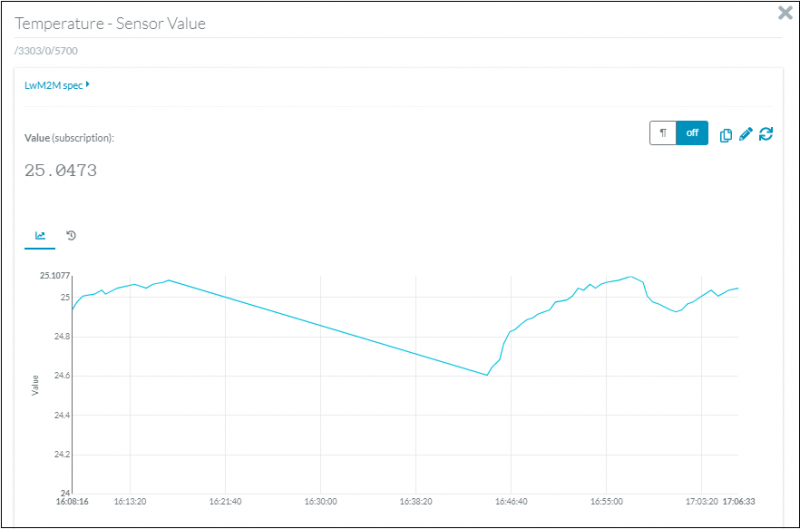Difference between revisions of "Pdmc"
From ESS-WIKI
| Line 9: | Line 9: | ||
[[File:WISE-1570-FirstExample 01.png|center|500px|WISE-1570-FirstExample 01.png]] | [[File:WISE-1570-FirstExample 01.png|center|500px|WISE-1570-FirstExample 01.png]] | ||
| + | |||
| Line 23: | Line 24: | ||
:Check device connected from WISE-ED22 to PC using micro-USB cable and use drag-and-drop programming with your binary.<br/> | :Check device connected from WISE-ED22 to PC using micro-USB cable and use drag-and-drop programming with your binary.<br/> | ||
| + | [[File:WISE-1570-FirstExample 02.png|center|700px|WISE-1570-FirstExample 02.png]] | ||
| − | |||
| Line 30: | Line 31: | ||
::* Open browser and go to [https://portal.mbedcloud.com/devices "Device Management Portal's Device Directory page."]. The user will see the list of devices. | ::* Open browser and go to [https://portal.mbedcloud.com/devices "Device Management Portal's Device Directory page."]. The user will see the list of devices. | ||
| + | [[File:Wise1570 pdmc 02.png|center|900px|Wise1570 pdmc 02.png]] | ||
| − | |||
::* Click the device ID and select the "RESOURCE" tab to view the device's exposed LwM2M resources. | ::* Click the device ID and select the "RESOURCE" tab to view the device's exposed LwM2M resources. | ||
| − | [[File:Wise1570 pdmc 03.png|center| | + | [[File:Wise1570 pdmc 03.png|center|900px|Wise1570 pdmc 03.png]] |
| Line 42: | Line 43: | ||
::* Scroll down to locate the resource temperature or humidity. | ::* Scroll down to locate the resource temperature or humidity. | ||
| − | [[File:Wise1570 pdmc 04.png|center| | + | [[File:Wise1570 pdmc 04.png|center|900px|Wise1570 pdmc 04.png]] |
| + | |||
::* Click "temperature - Sensor Value" or "humidity - Sensor Value" to open the graph and observe the sensor's data changed. | ::* Click "temperature - Sensor Value" or "humidity - Sensor Value" to open the graph and observe the sensor's data changed. | ||
| − | |||
[[File:Wise1570 pdmc 05.png|center|800px|Wise1570 pdmc 05.png]] | [[File:Wise1570 pdmc 05.png|center|800px|Wise1570 pdmc 05.png]] | ||
| − | |||
</div> | </div> | ||
Revision as of 11:23, 10 April 2019
ARM Pelion
Pelion Device Management Client Example
This example is demonstrate how to connect to Pelion Device Management. Please follow the below steps to give it a try.
- Step01: Get source code and compile it by mbed CLI.
- Please click "Link to source" and review the file "README.md" to know how to deployment and compilation with this example. The output binary will be "source_dir/BUILD/WISE_1570/GCC_ARM/WISE-1570-Rf-Bridge.bin"
- Step02: Prepare an Mbed account
- Before a device connected to Pelion Device Management, the user need an Mbed account. please refer to the below link to sign up
- An Mbed account - "sign up if you don't have one."
- Access to Pelion Device Management - "request access here"
- Step03: Flash programming by WISE-ED22
- Check device connected from WISE-ED22 to PC using micro-USB cable and use drag-and-drop programming with your binary.
- Step04: Access sensor data in Pelion Device Management Portal"
- Open browser and go to "Device Management Portal's Device Directory page.". The user will see the list of devices.
- Click the device ID and select the "RESOURCE" tab to view the device's exposed LwM2M resources.
- Scroll down to locate the resource temperature or humidity.
- Click "temperature - Sensor Value" or "humidity - Sensor Value" to open the graph and observe the sensor's data changed.