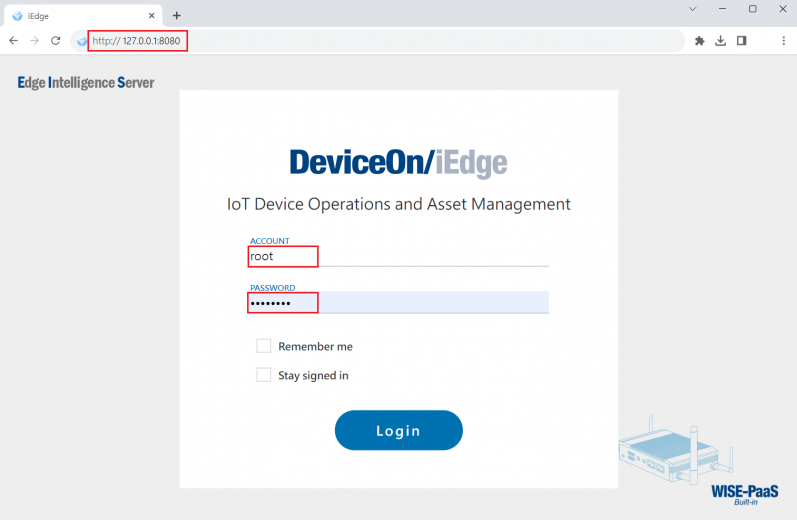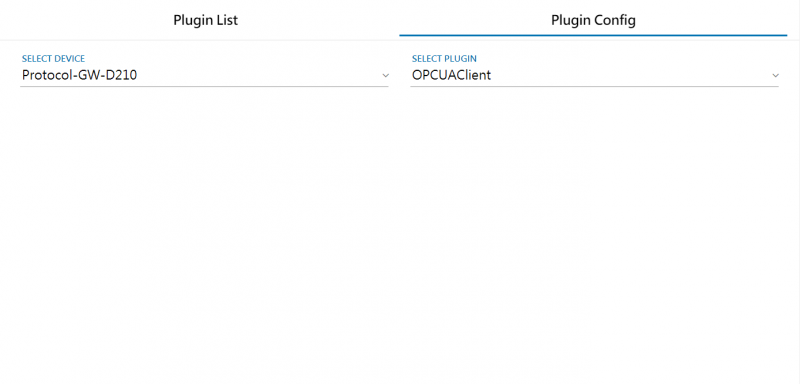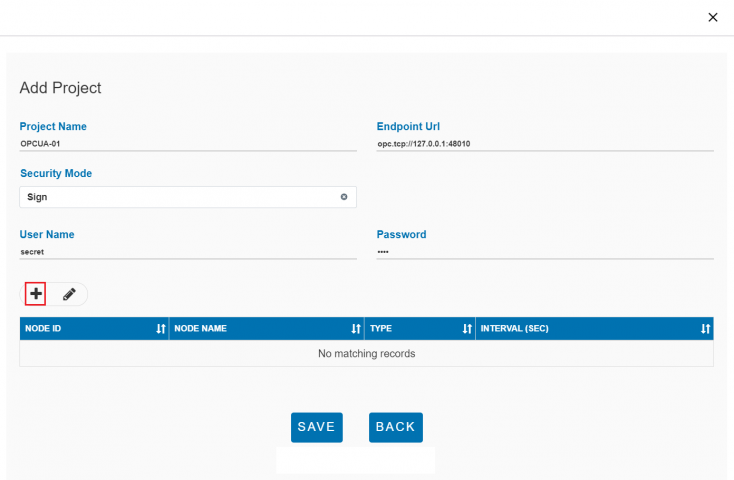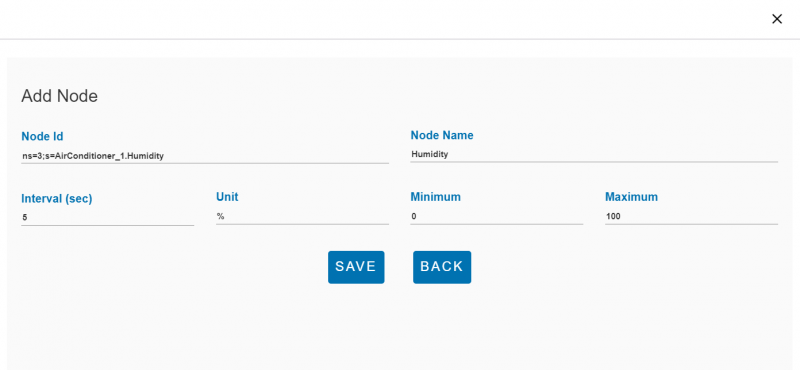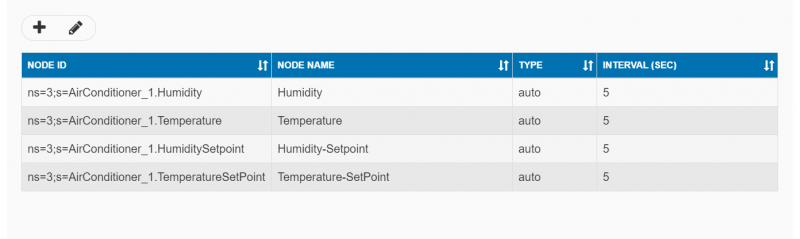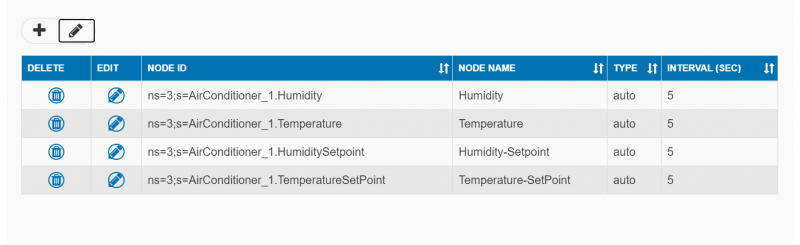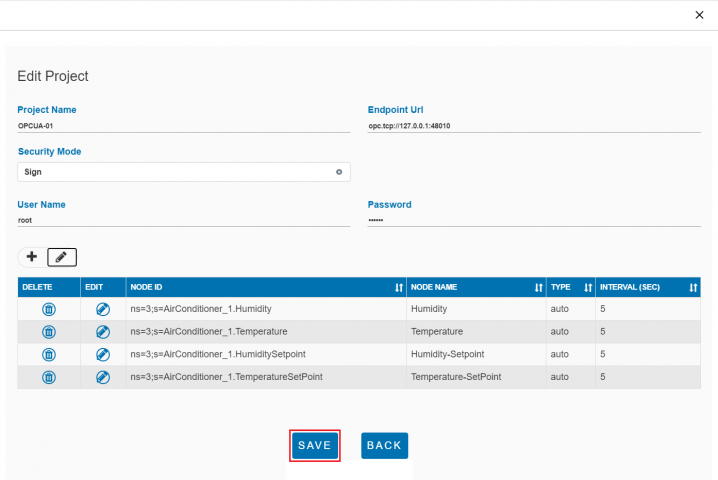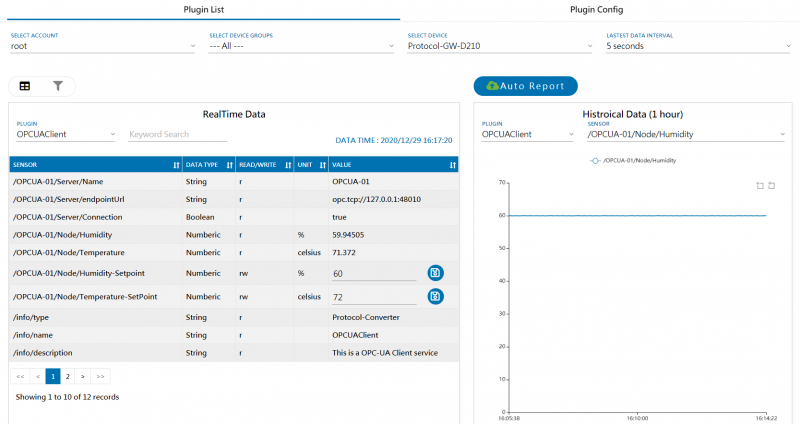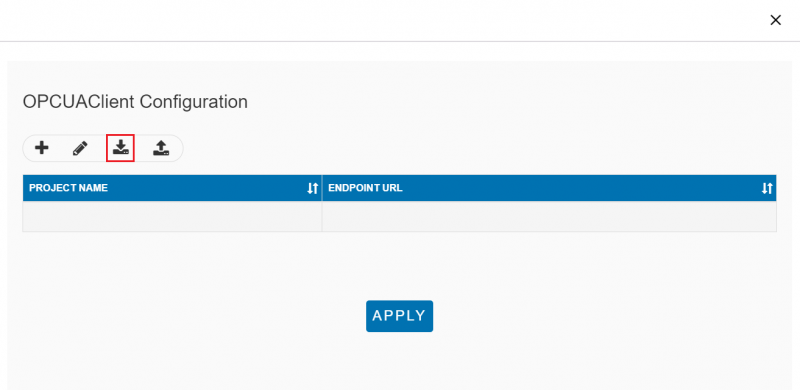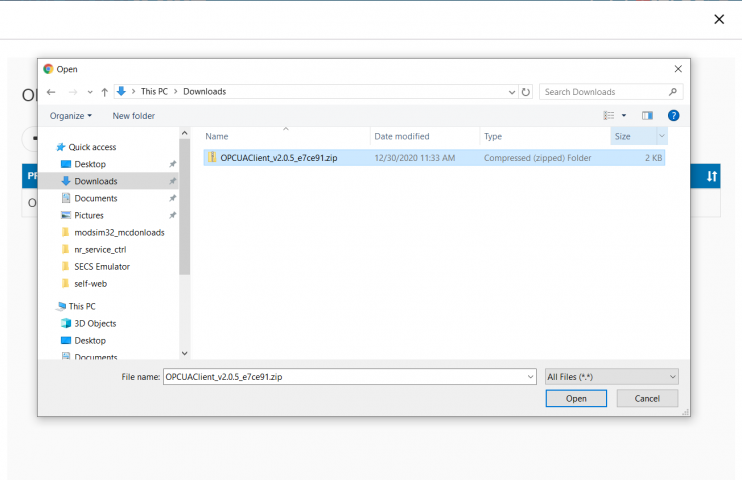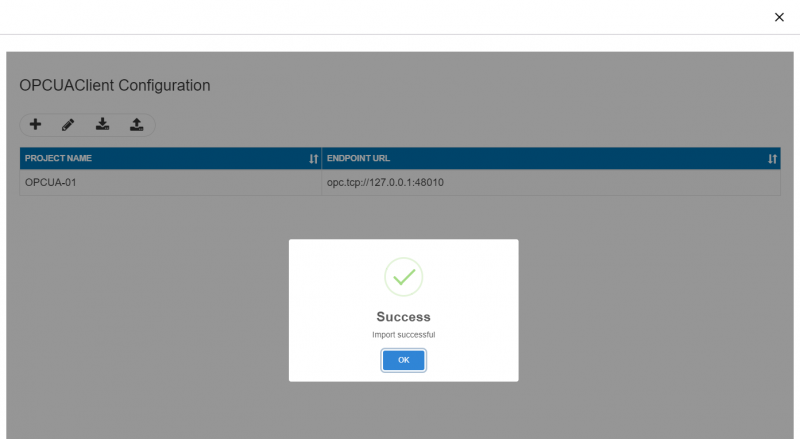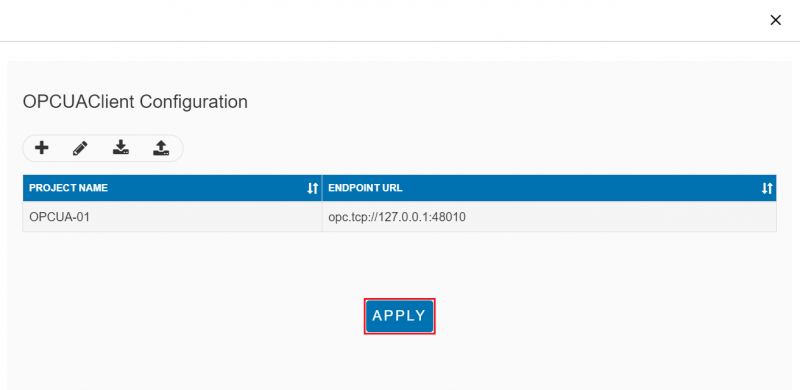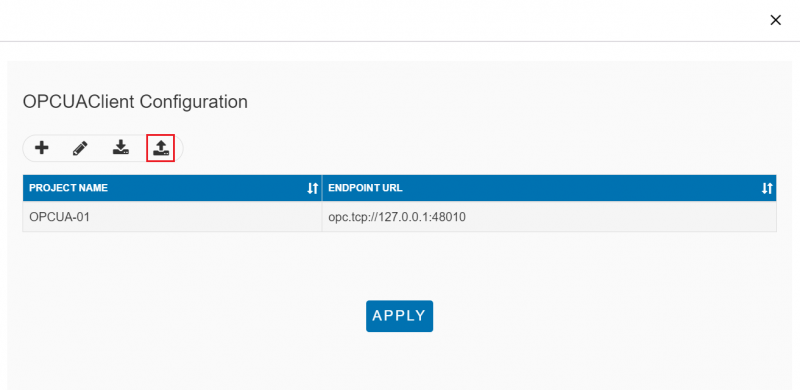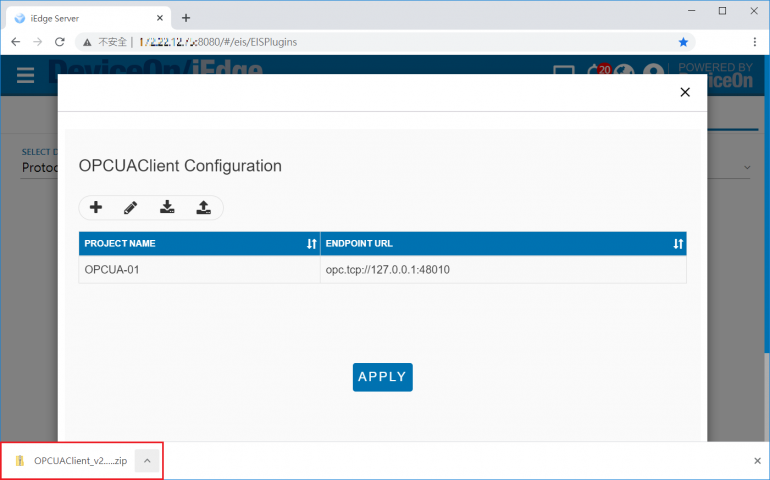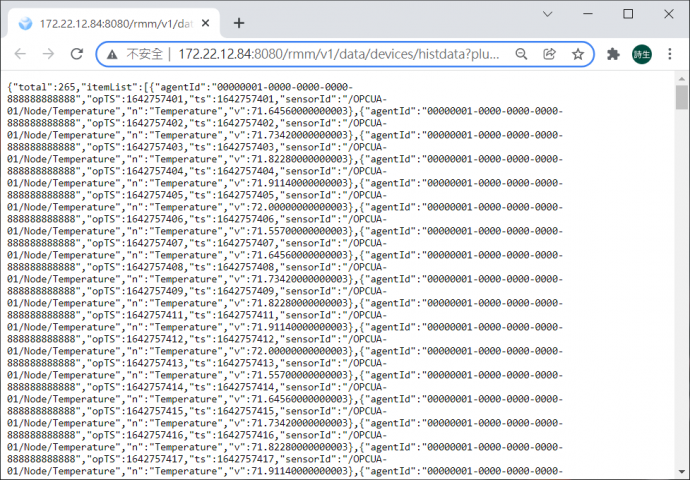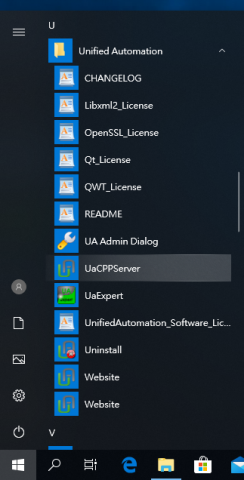Difference between revisions of "OPC-UA Client"
| (43 intermediate revisions by the same user not shown) | |||
| Line 1: | Line 1: | ||
| + | |||
= Introduction = | = Introduction = | ||
OPC Unified Architecture (OPC UA) is a machine to machine communication protocol for industrial automation developed by the OPC Foundation. | OPC Unified Architecture (OPC UA) is a machine to machine communication protocol for industrial automation developed by the OPC Foundation. | ||
| − | + | | |
= Features = | = Features = | ||
| Line 11: | Line 12: | ||
Feature: | Feature: | ||
| − | * | + | *Connection with multiple OPC-UA server and multiple Node ID. |
| − | *Support anonymous authentication, username/password authentication. | + | *Support anonymous authentication, username/password authentication. |
| − | *Currently support up-link OPC-UA data to WISE-PaaS , not support down-link from WISE-PaaS. | + | *Support individual node data update interval of subscription. |
| − | *Detailed features, please see [https://docs.google.com/spreadsheets/d/1hxUJgHvcPYq8f44gmVVmwUCddHhOPBflSRkSKR0H9Q4/edit?ts=5ca2bfc9#gid=348272669 https://docs.google.com/spreadsheets/d/1hxUJgHvcPYq8f44gmVVmwUCddHhOPBflSRkSKR0H9Q4/edit?ts=5ca2bfc9#gid=348272669] | + | *Configurable node alias. |
| + | *Currently support up-link OPC-UA data to WISE-PaaS , not support down-link from WISE-PaaS. | ||
| + | *Detailed features, please see [https://docs.google.com/spreadsheets/d/1hxUJgHvcPYq8f44gmVVmwUCddHhOPBflSRkSKR0H9Q4/edit?ts=5ca2bfc9#gid=348272669 https://docs.google.com/spreadsheets/d/1hxUJgHvcPYq8f44gmVVmwUCddHhOPBflSRkSKR0H9Q4/edit?ts=5ca2bfc9#gid=348272669] | ||
| + | |||
| + | | ||
| + | |||
| + | = How to = | ||
| + | |||
| + | == Login == | ||
| + | |||
| + | Step 1. Launch a web browser (Google Chrome, Microsoft Edge ...) and open iEdge local web '''http://127.0.0.1:8080''' | ||
| + | |||
| + | Step 2. Login iEdge local web: | ||
| + | |||
| + | Account: '''root''' | ||
| + | |||
| + | Password: '''P@ssw0rd''' | ||
| + | |||
| + | [[File:Ros2-iedge-plugin-config-01.png|frameless|900x520px|Ros2-iedge-plugin-config-01.png]] | ||
| + | |||
| + | | ||
| + | |||
| + | |||
| + | == Config OPCUACLient Plugin == | ||
| + | |||
| + | Please follow below steps to config OPCUAClient plugin to subscribe data from OPCUA Demo Server: | ||
| + | |||
| + | Step 1. Go to "Plug-ins" / Plugin Config to select OPCUAClient Plug-in | ||
| + | |||
| + | [[File:Opcua config UtQlI7p.png|border|800x480px|Opcua config UtQlI7p.png]] | ||
| + | |||
| + | Setp 2. Click "+" to add OPCUA project | ||
| + | |||
| + | [[File:Opcua config uNA2oIS.png|border|800x480px|Opcua config uNA2oIS.png]] | ||
| + | |||
| + | Setp 3. Edit new OPCUA Project | ||
| + | |||
| + | '''PROJECT NAME''': Enter a project name in unique<br/> | ||
| + | '''ENDPOINT URL''': Endpoint URL of OPCUA Server<br/> | ||
| + | |||
| + | [[File:Opcua config 4nAWV6Z.png|border|800x480px|Opcua config 4nAWV6Z.png]] | ||
| + | |||
| + | |||
| + | '''SECURITY MODE''': None / Sign<br/> | ||
| + | '''USER NAME''': Account of OPCUA Server<br/> | ||
| + | '''PASSWORD''': Password of OPCUA Server<br/> | ||
| + | |||
| + | [[File:Opcua config N19A761.png|border|800x480px|Opcua config N19A761.png]] | ||
| + | |||
| + | |||
| + | Setp 4. Click "+" to add Sensor Node | ||
| + | |||
| + | [[File:Opcua config bgenwaL.png|border|800x480px|Opcua config bgenwaL.png]] | ||
| + | |||
| + | Step 5. Edit Node Information | ||
| + | |||
| + | '''NODEID''': Node ID you'd like to monitor<br/> | ||
| + | '''NODENAME''': Node name you'd like to show<br/> | ||
| + | '''INTERVAL(SEC)''': Subscribe/update interval in seconds<br/> | ||
| + | |||
| + | [[File:Opcua config UeyMgDP.png|border|800x480px|Opcua config UeyMgDP.png]] | ||
| + | |||
| + | |||
| + | Step 6. Click "+" to add multiple nodes | ||
| + | |||
| + | [[File:Opcua config BlLUlTV.png|border|800x480px|Opcua config BlLUlTV.png]] | ||
| + | |||
| + | Step 7. Click on delete icon to remove sensor node or click on edit icon to modify sensor node | ||
| + | [[File:Opcua config jDMeU3E.png|border|800x480px|Opcua config jDMeU3E.png]] | ||
| − | |||
| − | + | Step 8. Click "Save" to complete node editing. | |
| + | |||
| + | [[File:Opcua config qYQ76Qq.png|border|800x480px|Opcua config qYQ76Qq.png]] | ||
| + | |||
| + | |||
| + | Setp 9. Click "Apply" to set and apply the new setting | ||
| + | |||
| + | [[File:Opcua config 4A88VkH.png|border|800x480px|Opcua config 4A88VkH.png]] | ||
| − | |||
| − | |||
| − | |||
| − | + | Setp 10. You can monitor OPCUA sensor nodes at "Plugin List". | |
| − | + | [[File:Opcua config 9TEBrJF.png|border|800x480px|Opcua config 9TEBrJF.png]] | |
| − | + | <br/><br/> | |
| − | |||
| + | ==== How to import plugin settings ==== | ||
| − | + | Step 1. Click Import button from OPCUAClient Configuration | |
| − | + | [[File:Opcua config YngfFAe.png|border|800x480px|Opcua config YngfFAe.png]] | |
| − | |||
| − | + | Step 2. Select target file you like to import | |
| − | + | [[File:Opcua config 4M3dBVW.png|border|800x480px|Opcua config 4M3dBVW.png]] | |
| + | Import successful | ||
| − | + | [[File:Opcua config V5bZgSz.png|border|800x480px|Opcua config V5bZgSz.png]] | |
| − | |||
| − | |||
| − | |||
| − | |||
| − | |||
| − | |||
| − | |||
| − | |||
| − | |||
| − | |||
| − | |||
| − | |||
| − | |||
| − | |||
| − | |||
| − | |||
| − | |||
| − | |||
| − | |||
| − | |||
| − | |||
| − | |||
| − | |||
| − | |||
| − | + | Step 3. Click APPLY to use imported configuration | |
| − | |||
| − | |||
| − | |||
| + | [[File:Opcua config R6EsxAJ.png|border|800x480px|Opcua config R6EsxAJ.png]] | ||
| + | <br/><br/> | ||
| − | |||
| − | |||
| − | + | ==== How to export plugin settings ==== | |
| − | + | Step 1. Click Export button from OPCUAClient Configuration | |
| − | + | [[File:Opcua config cy8mrSR.png|border|800x480px|Opcua config cy8mrSR.png]] | |
| − | |||
| − | + | Step 2. Explore the exported file | |
| − | + | [[File:Opcua config D1OvcOS.png|border|800x480px|Opcua config D1OvcOS.png]] | |
| − | |||
| − | |||
| + | ==== How to use RESTful API to get history data ==== | ||
| − | + | <br/> | |
| − | |||
| − | |||
| − | |||
| − | |||
| − | |||
| − | |||
| − | |||
| − | |||
| − | |||
| − | |||
| + | Example: | ||
| + | <code>[http://172.22.12.84:8080//rmm/v1/data/devices/histdata?plugin=OPCUAClient&sensorId=/OPCUA-01/Node/Temperature&beginTs=2022-01-21%2017:30:00.000&endTs=2022-01-21%2017:35:00.000 http://172.22.12.84:8080//rmm/v1/data/devices/histdata?plugin=OPCUAClient&sensorId=/OPCUA-01/Node/Temperature&beginTs=2022-01-21%2017:30:00.000&endTs=2022-01-21%2017:35:00.000] </code> | ||
| − | |||
| + | [[File:Opcua config fqD2QRq.png|border|800x480px]] | ||
| + | <br/><br/> | ||
| + | = Appendix = | ||
| − | = | + | == Install OPCUA Demo Server == |
| − | + | Please follow below steps to setup OPCUA Demo Server: | |
1. Download Unified Automation C++ Demo Server from [https://www.unified-automation.com/downloads/opc-ua-servers.html https://www.unified-automation.com/downloads/opc-ua-servers.html] and install it to the server machine. | 1. Download Unified Automation C++ Demo Server from [https://www.unified-automation.com/downloads/opc-ua-servers.html https://www.unified-automation.com/downloads/opc-ua-servers.html] and install it to the server machine. | ||
| + | |||
2. Launch UaCppServer from Windows Start Menu. | 2. Launch UaCppServer from Windows Start Menu. | ||
| + | |||
| + | [[File:Opcua config POK0jrK.png|border|800x480px|Opcua config POK0jrK.png]] | ||
[[File:Uacpp-demo-server-01.png|800x480px|Uacpp-demo-server-01.png]] | [[File:Uacpp-demo-server-01.png|800x480px|Uacpp-demo-server-01.png]] | ||
| − | + | 3. Information of OPCUA Demo Server, include Username/Password, Endpoint URL and Node IDs are shown in below. | |
| − | 3. | ||
| − | |||
| − | {| border="1" | + | {| border="1" cellpadding="1" cellspacing="1" style="width:500px;" |
|- | |- | ||
| style="width: 220px;" | '''Username''' | | style="width: 220px;" | '''Username''' | ||
| Line 148: | Line 186: | ||
| − | {| border="1" | + | {| border="1" cellpadding="1" cellspacing="1" style="width:500px;" |
|- | |- | ||
| style="width: 217px;" | '''Endpoint URL Format''' | | style="width: 217px;" | '''Endpoint URL Format''' | ||
| − | | style="width: 270px;" | opc.tcp:// | + | | style="width: 270px;" | opc.tcp://<Mancine Name or IP>:<Port> |
|- | |- | ||
| − | | style="width: 217px;" | '''Endpoint URL for this Demo''' | + | | style="width: 217px;" | '''Endpoint URL for this Demo''' |
| − | | style="width: 270px;" | opc.tcp://Protocol-Converter-GW:48010 | + | | style="width: 270px;" | opc.tcp://Protocol-Converter-GW:48010 |
|} | |} | ||
| − | {| border="1" | + | {| border="1" cellpadding="1" cellspacing="1" style="width:500px;" |
|- | |- | ||
| style="width: 217px;" | '''Node Nmae''' | | style="width: 217px;" | '''Node Nmae''' | ||
| style="width: 270px;" | '''Node ID''' | | style="width: 270px;" | '''Node ID''' | ||
|- | |- | ||
| − | | style="width: 217px;" | AirConditioner_1.Humidity | + | | style="width: 217px;" | AirConditioner_1.Humidity |
| − | | style="width: 270px;" | ns=3;s=AirConditioner_1.Humidity | + | | style="width: 270px;" | ns=3;s=AirConditioner_1.Humidity |
| − | |||
| − | |||
| − | |||
| − | |||
| − | |||
| − | |||
|- | |- | ||
| − | | style="width: 217px;" | | + | | style="width: 217px;" | AirConditioner_1.Temperature |
| − | | style="width: 270px;" | | + | | style="width: 270px;" | ns=3;s=AirConditioner_1.Temperature |
| − | |||
| − | |||
| − | |||
| − | |||
| − | |||
| − | |||
| − | |||
| − | |||
| − | |||
| − | |||
| − | |||
| − | |||
| − | |||
| − | |||
| − | |||
| − | |||
| − | |||
| − | |||
| − | |||
| − | |||
| − | |||
| − | |||
| − | |||
| − | |||
| − | |||
| − | |||
| − | |||
| − | |||
| − | |||
| − | |||
| − | |||
| − | |||
| − | |||
| − | |||
| − | |||
| − | |||
|- | |- | ||
| − | | style="width: | + | | style="width: 217px;" | AirConditioner_2.Humidity |
| − | + | | style="width: 270px;" | ns=3;s=AirConditioner_2.Humidity | |
| − | | style="width: | ||
| − | |||
| − | |||
| − | |||
| − | |||
|- | |- | ||
| − | | style="width: | + | | style="width: 217px;" | AirConditioner_2.Temperature |
| − | | | + | | style="width: 270px;" | ns=3;s=AirConditioner_2.Temperature |
| − | |||
| − | |||
| − | |||
| − | |||
| − | |||
| − | | style="width: | ||
| − | |||
| − | |||
| − | |||
| − | |||
| − | |||
| − | |||
| − | |||
| − | |||
|} | |} | ||
| − | |||
| − | |||
| − | |||
Latest revision as of 05:15, 8 August 2023
Contents
Introduction
OPC Unified Architecture (OPC UA) is a machine to machine communication protocol for industrial automation developed by the OPC Foundation.
Features
EdgeSense OPC-UA Client aims to collect data from OPC-UA Server and control.
Feature:
- Connection with multiple OPC-UA server and multiple Node ID.
- Support anonymous authentication, username/password authentication.
- Support individual node data update interval of subscription.
- Configurable node alias.
- Currently support up-link OPC-UA data to WISE-PaaS , not support down-link from WISE-PaaS.
- Detailed features, please see https://docs.google.com/spreadsheets/d/1hxUJgHvcPYq8f44gmVVmwUCddHhOPBflSRkSKR0H9Q4/edit?ts=5ca2bfc9#gid=348272669
How to
Login
Step 1. Launch a web browser (Google Chrome, Microsoft Edge ...) and open iEdge local web http://127.0.0.1:8080
Step 2. Login iEdge local web:
Account: root
Password: P@ssw0rd
Config OPCUACLient Plugin
Please follow below steps to config OPCUAClient plugin to subscribe data from OPCUA Demo Server:
Step 1. Go to "Plug-ins" / Plugin Config to select OPCUAClient Plug-in
Setp 2. Click "+" to add OPCUA project
Setp 3. Edit new OPCUA Project
PROJECT NAME: Enter a project name in unique
ENDPOINT URL: Endpoint URL of OPCUA Server
SECURITY MODE: None / Sign
USER NAME: Account of OPCUA Server
PASSWORD: Password of OPCUA Server
Setp 4. Click "+" to add Sensor Node
Step 5. Edit Node Information
NODEID: Node ID you'd like to monitor
NODENAME: Node name you'd like to show
INTERVAL(SEC): Subscribe/update interval in seconds
Step 6. Click "+" to add multiple nodes
Step 7. Click on delete icon to remove sensor node or click on edit icon to modify sensor node
Step 8. Click "Save" to complete node editing.
Setp 9. Click "Apply" to set and apply the new setting
Setp 10. You can monitor OPCUA sensor nodes at "Plugin List".
How to import plugin settings
Step 1. Click Import button from OPCUAClient Configuration
Step 2. Select target file you like to import
Import successful
Step 3. Click APPLY to use imported configuration
How to export plugin settings
Step 1. Click Export button from OPCUAClient Configuration
Step 2. Explore the exported file
How to use RESTful API to get history data
Example:
Appendix
Install OPCUA Demo Server
Please follow below steps to setup OPCUA Demo Server:
1. Download Unified Automation C++ Demo Server from https://www.unified-automation.com/downloads/opc-ua-servers.html and install it to the server machine.
2. Launch UaCppServer from Windows Start Menu.
3. Information of OPCUA Demo Server, include Username/Password, Endpoint URL and Node IDs are shown in below.
| Username | Password |
| root | secret |
| Endpoint URL Format | opc.tcp://<Mancine Name or IP>:<Port> |
| Endpoint URL for this Demo | opc.tcp://Protocol-Converter-GW:48010 |
| Node Nmae | Node ID |
| AirConditioner_1.Humidity | ns=3;s=AirConditioner_1.Humidity |
| AirConditioner_1.Temperature | ns=3;s=AirConditioner_1.Temperature |
| AirConditioner_2.Humidity | ns=3;s=AirConditioner_2.Humidity |
| AirConditioner_2.Temperature | ns=3;s=AirConditioner_2.Temperature |