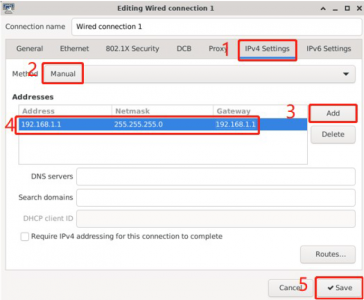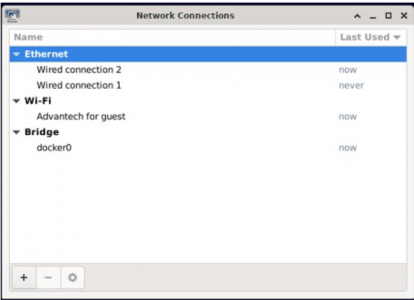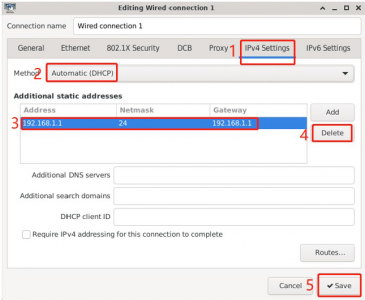Difference between revisions of "ROM-6881 How to configurate Static IP"
From ESS-WIKI
Xingxing.li (talk | contribs) (Created page with " '''STEP 1 : ''' Right-click network icon, then left-click "Edit Connections..." RTENOTITLE '''STEP 2 : ''' Double-cl...") |
Xingxing.li (talk | contribs) |
||
| (3 intermediate revisions by the same user not shown) | |||
| Line 1: | Line 1: | ||
| − | + | == Ethernet == | |
| − | + | ROM-6881 supports two Ethernet ports : eth0/eth1. Both ports are using “DHCP”mode by default. The following configurations and tests are taking eth0 for example. | |
| − | + | #The LAN signal of the core board ROM-6881 is connected to the SOM-DB2510 interface of the mainboard as LAN0 LAN1. | |
| − | + | == Configure to Static IP == | |
| − | + | 1. Click “Applications” -> “Settings” -> “Advanced Network Configration”. | |
| − | [[File: | + | [[File:ROM-6881 Eethernet.png|500x300px|ROM-6881 Eethernet.png]] |
| − | + | 2. Double-click “Wired Connection 1” to configure it. | |
| − | + | [[File:ROM-6881 Ethernet wired connection.png|500x300px|ROM-6881 Ethernet wired connection.png]] | |
| − | + | == Configure to DHCP == | |
| − | + | 1. Click “Applications” -> “Settings -> “Advanced Network Configration”. | |
| − | + | ||
| − | + | [[File:ROM-6881 Network.png|500x300px|ROM-6881 Network.png]] | |
| + | |||
| + | 2. Double-click “Wired Connection 1” to configure it. | ||
| + | |||
| + | [[File:ROM-6881 Ethernet IPV4.png|500x300px|ROM-6881 Ethernet IPV4.png]] | ||
| + | |||
| + | == Ethernet Test == | ||
| + | |||
| + | After connection, Ethernet will create a net point “eth0” and “eth1”. | ||
| + | <pre># #---- Test eth0 ----# # | ||
| + | # ping –I eth0 www.advantech.com | ||
| + | # #---- Test eth1 ----# # | ||
| + | # ping –I eth1 www.advantech.com | ||
| + | </pre> | ||
Latest revision as of 02:30, 5 January 2024
Ethernet
ROM-6881 supports two Ethernet ports : eth0/eth1. Both ports are using “DHCP”mode by default. The following configurations and tests are taking eth0 for example.
- The LAN signal of the core board ROM-6881 is connected to the SOM-DB2510 interface of the mainboard as LAN0 LAN1.
Configure to Static IP
1. Click “Applications” -> “Settings” -> “Advanced Network Configration”.
2. Double-click “Wired Connection 1” to configure it.
Configure to DHCP
1. Click “Applications” -> “Settings -> “Advanced Network Configration”.
2. Double-click “Wired Connection 1” to configure it.
Ethernet Test
After connection, Ethernet will create a net point “eth0” and “eth1”.
# #---- Test eth0 ----# # # ping –I eth0 www.advantech.com # #---- Test eth1 ----# # # ping –I eth1 www.advantech.com