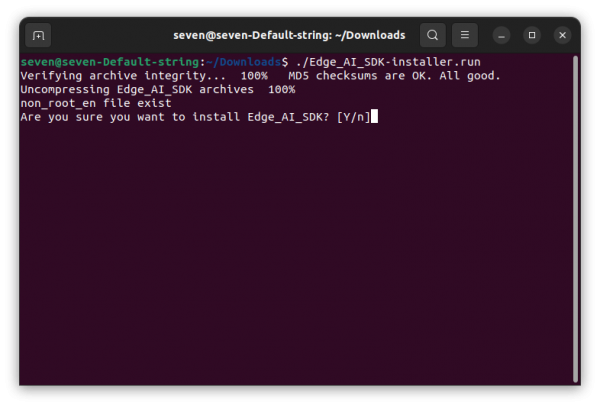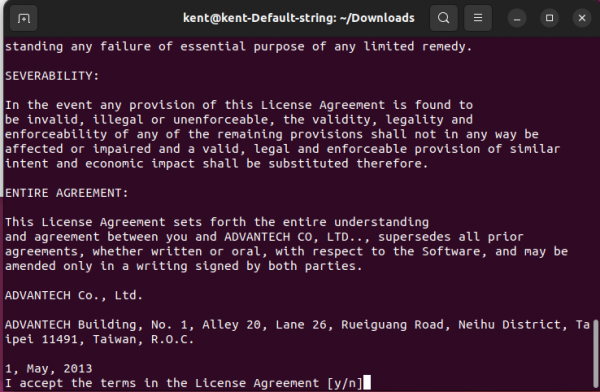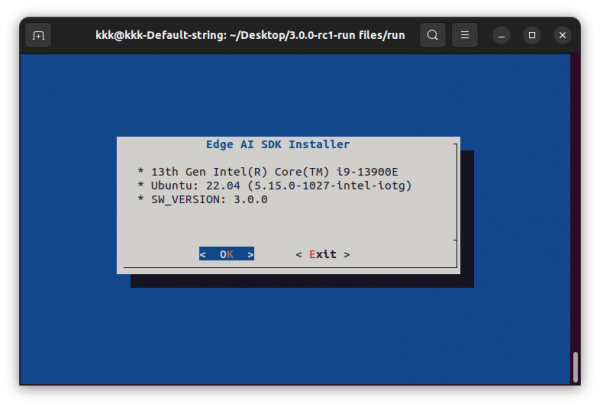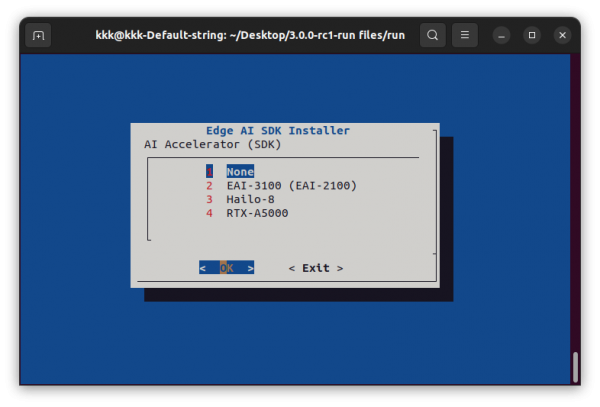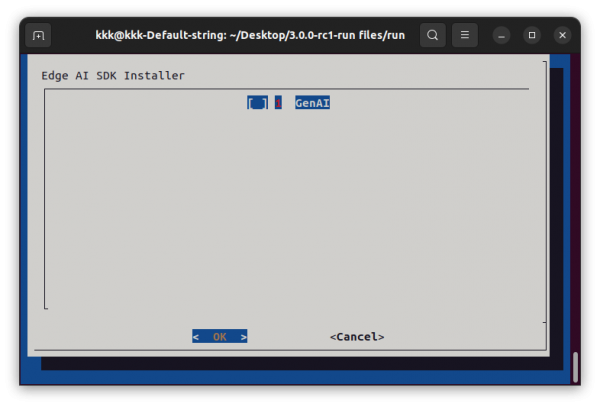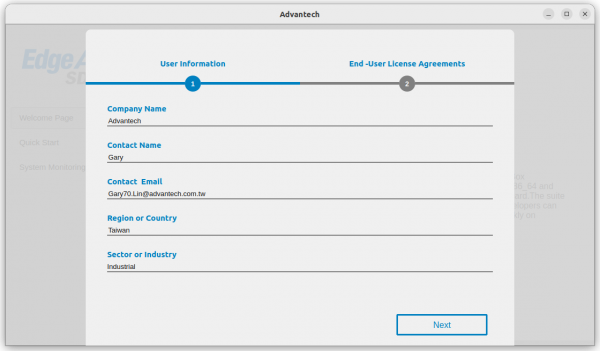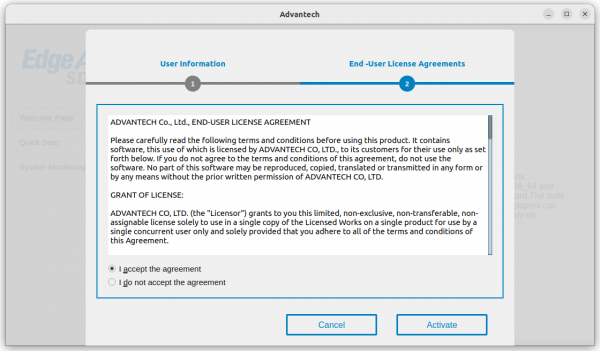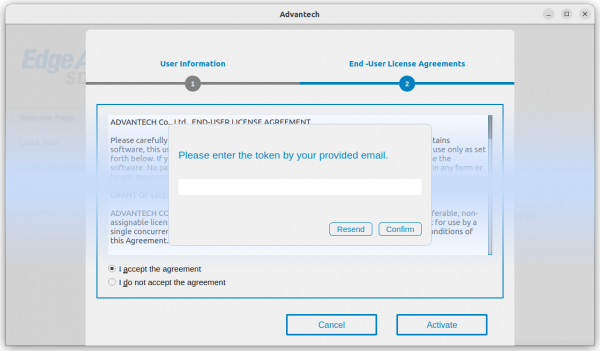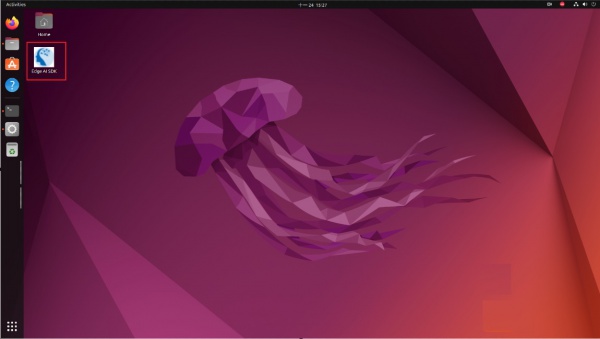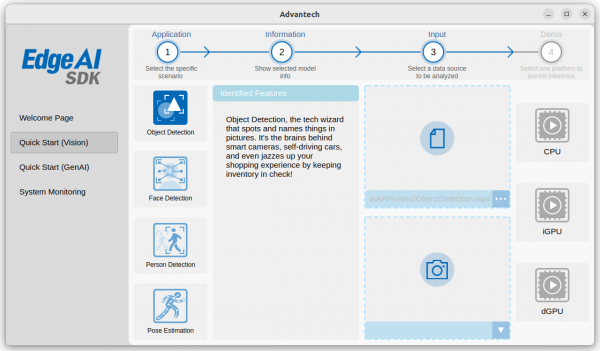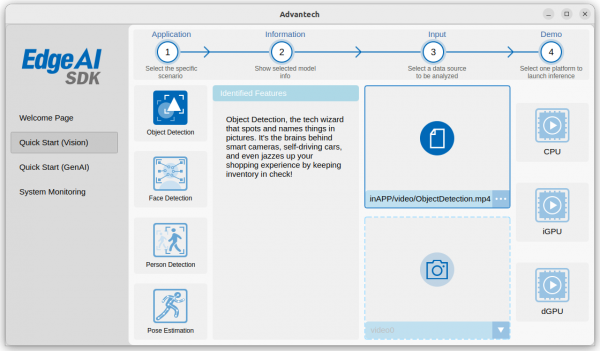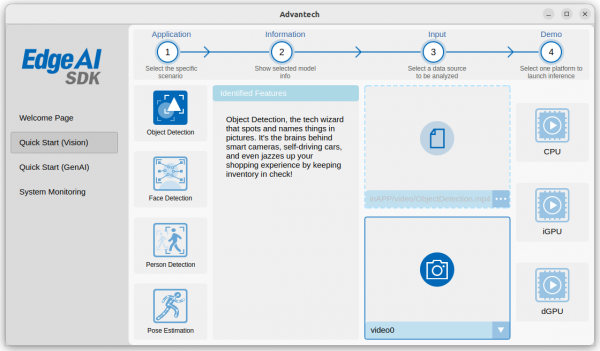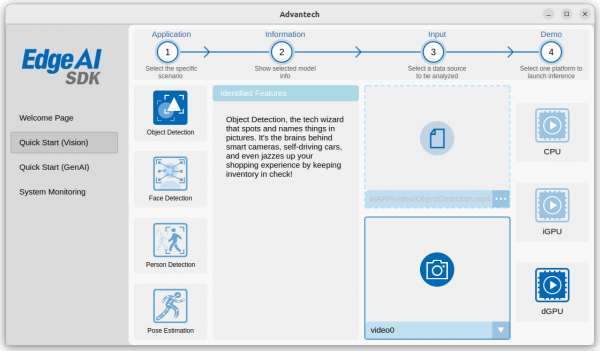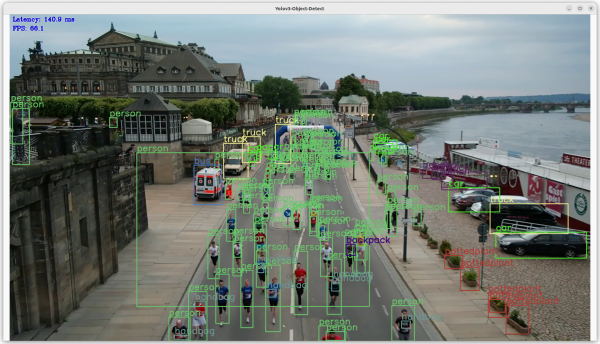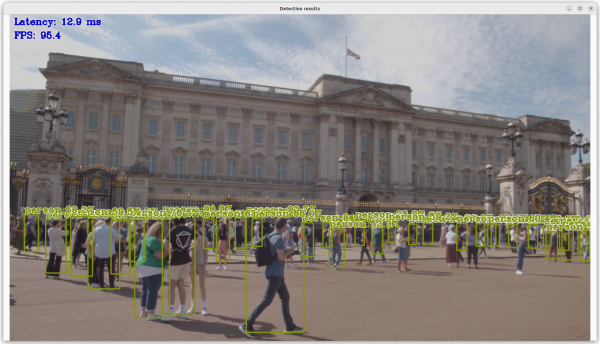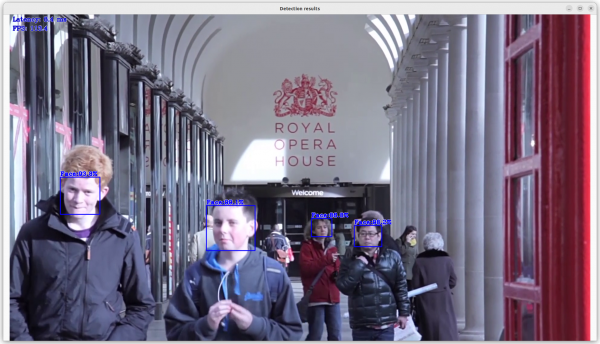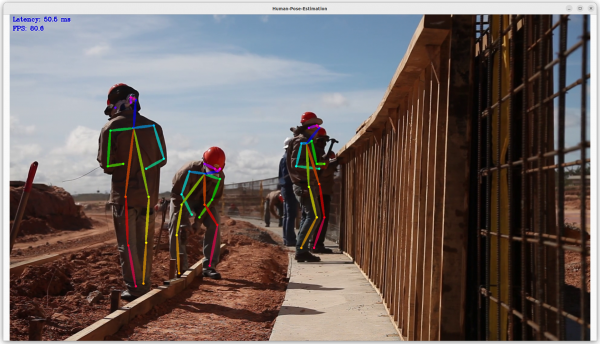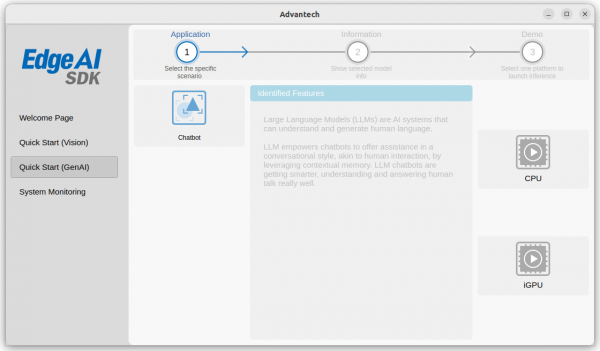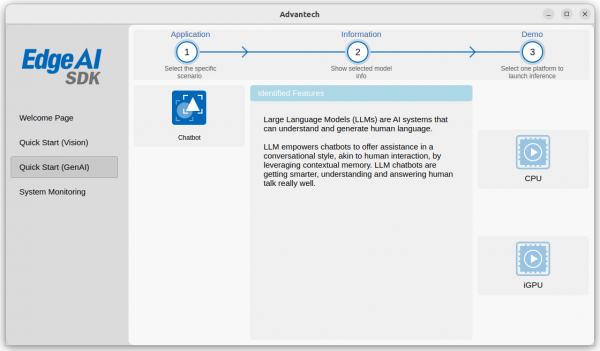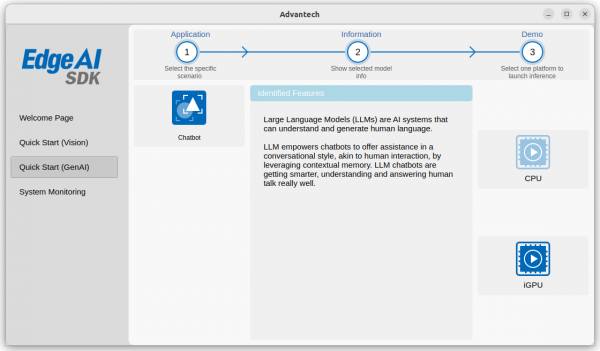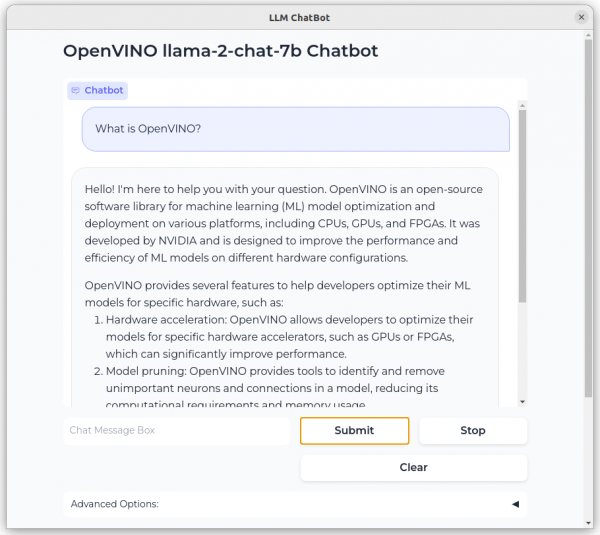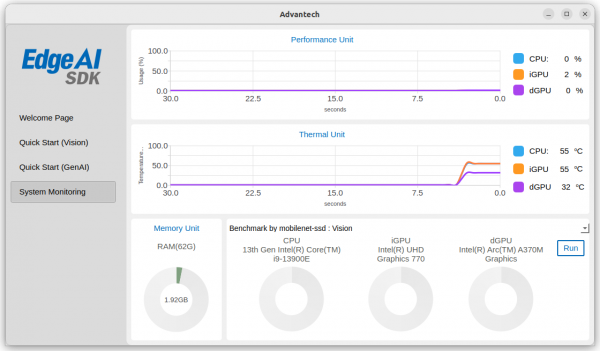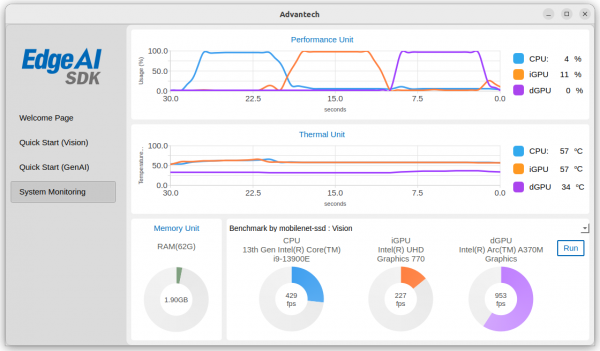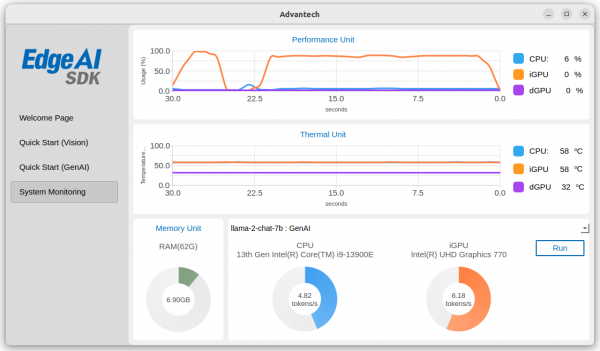Difference between revisions of "Edge AI SDK/User Guide 300"
Eric.liang (talk | contribs) |
|||
| (19 intermediate revisions by 2 users not shown) | |||
| Line 1: | Line 1: | ||
| − | |||
| − | + | = Installation = | |
| − | |||
| − | |||
| − | |||
| − | |||
| − | |||
| − | |||
| − | + | == System Requirements == | |
| − | + | *The installation of RTX-A5000 on Intel x86_64 requires 30 GB of Disk Space. | |
| + | *The installation of GenAI on Intel 12~13th CPU requires 30 GB of Disk Space and 16 GB physical Memory. | ||
| + | *The installation of GenAI on Jetson AGX Orin requires 25 GB of Disk Space and 16 GB physical Memory. | ||
| | ||
| − | + | == Install == | |
| − | + | '''<span style="color:#e74c3c;"><span style="font-size:larger;">NOTE:</span></span>''' | |
| − | + | <span style="color:#e74c3c;">'''* Not Using (sudo su or sudo ) to install'''</span> | |
| − | + | <span style="color:#e74c3c;">'''* An active Internet connection is required'''.</span> | |
| − | + | '''<span style="color:#e74c3c;">* Don't "apt upgrade" before installation</span>''' | |
| + | <pre>$tar zxvf Edge_AI_SDK-installer-<version>.tar.gz | ||
| + | $./Edge_AI_SDK-installer.run | ||
| + | </pre> | ||
| − | + | [[File:EAS-installer-run-s1.png|600px|EAS-installer-run-s1.png]] | |
| − | + | *License Aggreement | |
| − | |||
| − | + | [[File:EAS Install s2.png|600px|EAS Install s2.png]] | |
| − | + | *System Information ( by target platform ) | |
| − | + | [[File:Installer-3.0.0-p1.png|600px|Installer-3.0.0-p1.png]] | |
| − | + | *Select AI Accelerator SDK | |
| − | |||
| − | |||
| − | |||
| − | |||
| − | |||
| − | |||
| − | |||
| − | [[File: | + | [[File:Installer-3.0.0-p2.png|600px|Installer-3.0.0-p2.png]] |
| − | + | *Select GenAI SDK | |
| − | + | [[File:Installer-3.0.0-p3.png|600px|Installer-3.0.0-p3.png]] | |
| | ||
| − | + | == Activation == | |
| − | + | *User Information. Please fill in the required information one by one, especially a correct email. The following activation will need an available email. Then press the Next button to proceed. | |
| − | + | [[File:EAS-Activataion-S1.png|600px|EAS-Activataion-S1.png]] | |
| − | + | <br/> | |
| − | + | *License agreement. Please review EULA and then press the Activation button if the content is agreed. | |
| − | + | [[File:EAS-Activataion-S2.png|600px|EAS-Activataion-S2.png]] | |
| − | + | <br/> * Activation Code: If it’s available to access internet, a dialog will pop up to ask you to enter a token for activation. | |
| − | + | [[File:EAS-Activataion-S3.png|600px|EAS-Activataion-S3.png]] | |
| − | + | <br/> | |
| − | + | == Uninstall == | |
| + | <pre>cd /opt/Advantech/EdgeAISuite | ||
| − | + | ./unInstall.sh</pre> | |
| − | |||
| − | |||
| − | |||
| | ||
| − | |||
| − | + | = Quick Guide = | |
| − | | + | Edge AI SDK caters to users who are comfortable with the machine learning (ML) experience. It can quickly evaluate computing performance for the CPU or GPU, and provides runtime results inferenced with ML. |
| − | |||
| − | + | Dduble click the icon ( in the red box ) on the Destop to start the Edge AI SDK App. | |
| − | + | [[File:EdgeAISDK StartApp.jpg|600px|Step1.png]] | |
| − | |||
| − | + | == How to Quickly Start Vision AI == | |
| − | | + | Step 1. Go to the “Quick Start (Vision)” page, as shown below. |
| − | + | [[File:EAS-UserGuide-Vision-1.png|600px|EAS-UserGuide-Vision-1.png]] | |
| − | |||
| − | |||
| − | |||
| − | [[File: | ||
| | ||
| − | + | Step 2. Choose one application you want to activate and then confirm inference info, as shown below. | |
| − | + | ( 1. Object detection, 2. Face detection, 3. Person detection, 4. Pose estimation ) | |
| − | [[File: | + | [[File:EAS-UserGuide-Vision-2.png|600px|EAS-UserGuide-Vision-2.png]] |
| | ||
| − | |||
| − | + | Step 3. Choose your video source which could be video clips or the USB Camera, as shown below. | |
| − | | + | '''Video '''<span style="color:#c0392b;">( Note: .MP4 only )</span> |
| + | [[File:EAS-UserGuide-Vision-3.png|600px|EAS-UserGuide-Vision-3.png]] | ||
| + | '''or USB Camera ''' | ||
| + | [[File:EAS-UserGuide-Vision-4.png|600px|EAS-UserGuide-Vision-4.png]] | ||
| + | | ||
| − | + | Step 4. Choose one of the acceleration chipsets to execute selected inference application, as shown below. | |
| − | + | ( <span style="color:#c0392b;">Note: The available accelerator chipsets depend on your AI system and accelerator card.</span> ) | |
| − | |||
| − | |||
| − | |||
| − | |||
| − | |||
| − | + | [[File:EAS-UserGuide-Vision-5.png|600px|EAS-UserGuide-Vision-5.png]] | |
| − | |||
| − | |||
| − | |||
| + | Step 5. Another window will pop up to show the AI inference, as shown below. | ||
| − | + | [[File:Objection Detect.png|600px|Objection Detect.png]] | |
| − | | | ||
| − | |||
| − | |||
| − | |||
| − | |||
| − | |||
| − | |||
| − | |||
| − | |||
| − | |||
| − | |||
| + | === Object Detection === | ||
| − | + | '''Object Detection''' is a computer vision task in which the goal is to detect and locate objects of interest in an image or video. The task involves identifying the position and boundaries of objects in an image, and classifying the objects into different categories. It forms a crucial part of vision recognition, alongside image classification and retrieval. | |
| − | |||
| − | |||
| − | + | | |
| − | |||
| − | |||
| − | |||
| − | |||
| − | |||
| − | |||
| − | |||
| − | |||
| − | |||
| − | |||
| − | |||
| − | |||
| − | |||
| + | [[File:Objection Detect.png|600px|Objection Detect.png]] | ||
| − | + | === Person Detection === | |
| − | |||
| − | |||
| − | + | Person Detection is based on '''object detection '''systems that can "detect human classification," i.e., have the data and training to classify the detected object as human. Person detection is used in many different sectors. These can be listed as security, insurance, nursing, health, and production. Technologies offer opportunities that can significantly increase customer satisfaction. | |
| − | |||
| − | |||
| − | |||
| − | |||
| − | |||
| − | |||
| − | |||
| − | |||
| − | |||
| − | |||
| − | |||
| − | |||
| − | |||
| + | [[File:Person Detect.png|600px|Person Detect.png]] | ||
| − | + | === Face Detection === | |
| − | |||
| − | |||
| − | + | '''Facial Detection '''is the task of making a positive identification of a face in a photo or video image against a pre-existing database of faces. It begins with detection - distinguishing human faces from other objects in the image - and then works on identification of those detected faces. | |
| − | |||
| − | |||
| − | |||
| − | |||
| − | |||
| − | |||
| − | |||
| − | |||
| − | |||
| − | |||
| − | |||
| + | [[File:Face Detect.png|600px|Face Detect.png]] | ||
| − | + | === Pose Estimation === | |
| − | |||
| − | |||
| − | |||
| − | |||
| − | + | '''Pose Estimation''' is a computer vision task where the goal is to detect the position and orientation of a person or an object. Usually, this is done by predicting the location of specific keypoints like hands, head, elbows, etc. in case of Human Pose Estimation. | |
| + | [[File:Pose Detect.png|600px|Pose Detect.png]] | ||
| + | == How to Quickly Start GenAI == | ||
| − | + | Step 1. Go to the “Quick Start (GenAI)” page, as shown below. | |
| − | + | [[File:EAS-UserGuide-GenAI-1.png|600px|EAS-UserGuide-GenAI-1.png]] | |
| − | + | Step 2. Choose application (chatbot) , as shown below. | |
| − | + | [[File:EAS-UserGuide-GenAI-2.png|600px|EAS-UserGuide-GenAI-2.png]] | |
| − | + | Step 3. Choose one of the acceleration chipsets to execute selected chatbot application, as shown below. | |
| − | |||
| − | |||
| − | |||
| − | |||
| − | |||
| − | + | [[File:EAS-UserGuide-GenAI-4.png|600px|EAS-UserGuide-GenAI-4.png]] | |
| − | + | Step 4. Another window will pop up to show the chatbot , as shown below. | |
| − | + | [[File:EAS-UserGuide-GenAI-5.png|600px|EAS-UserGuide-GenAI-5.png]] | |
| − | |||
| − | |||
| − | |||
| − | |||
| − | |||
| − | |||
| − | |||
| | ||
| − | = | + | == Monitor AI System Performance == |
| − | + | Go to the “System Monitoring” page. This page shows payload and temperature for each chipset, as shown below. | |
| − | [[File: | + | [[File:System-info-1.png|600px|System-info-1.png]] |
| − | |||
| − | + | == Evaluate the Benchmark Performance == | |
| − | + | Go to the “System Monitoring” page and select Visoin. Click the “Run” button to evaluate each chipset performance and wait for a few seconds to get FPS results, as shown below. | |
| − | |||
| − | |||
| − | |||
| − | |||
| − | |||
| − | |||
| − | + | [[File:Benchmark-vison.png|600px|Benchmark-vison.png]] | |
| − | |||
| − | + | Go to the “System Monitoring” page and select GenAI. Click the “Run” button to evaluate each chipset performance and wait for a few seconds to get tokens results, as shown below. | |
| − | |||
| − | |||
| − | |||
| − | |||
| − | |||
| − | | ||
| − | [[ | + | [[File:Benchmark-genai.png|600px|Benchmark-genai.png]] |
Latest revision as of 07:53, 1 July 2024
Contents
Installation
System Requirements
- The installation of RTX-A5000 on Intel x86_64 requires 30 GB of Disk Space.
- The installation of GenAI on Intel 12~13th CPU requires 30 GB of Disk Space and 16 GB physical Memory.
- The installation of GenAI on Jetson AGX Orin requires 25 GB of Disk Space and 16 GB physical Memory.
Install
NOTE:
* Not Using (sudo su or sudo ) to install
* An active Internet connection is required.
* Don't "apt upgrade" before installation
$tar zxvf Edge_AI_SDK-installer-<version>.tar.gz $./Edge_AI_SDK-installer.run
- License Aggreement
- System Information ( by target platform )
- Select AI Accelerator SDK
- Select GenAI SDK
Activation
- User Information. Please fill in the required information one by one, especially a correct email. The following activation will need an available email. Then press the Next button to proceed.
- License agreement. Please review EULA and then press the Activation button if the content is agreed.
* Activation Code: If it’s available to access internet, a dialog will pop up to ask you to enter a token for activation.
Uninstall
cd /opt/Advantech/EdgeAISuite ./unInstall.sh
Quick Guide
Edge AI SDK caters to users who are comfortable with the machine learning (ML) experience. It can quickly evaluate computing performance for the CPU or GPU, and provides runtime results inferenced with ML.
Dduble click the icon ( in the red box ) on the Destop to start the Edge AI SDK App.
How to Quickly Start Vision AI
Step 1. Go to the “Quick Start (Vision)” page, as shown below.
Step 2. Choose one application you want to activate and then confirm inference info, as shown below.
( 1. Object detection, 2. Face detection, 3. Person detection, 4. Pose estimation )
Step 3. Choose your video source which could be video clips or the USB Camera, as shown below.
Video ( Note: .MP4 only )
or USB Camera
Step 4. Choose one of the acceleration chipsets to execute selected inference application, as shown below.
( Note: The available accelerator chipsets depend on your AI system and accelerator card. )
Step 5. Another window will pop up to show the AI inference, as shown below.
Object Detection
Object Detection is a computer vision task in which the goal is to detect and locate objects of interest in an image or video. The task involves identifying the position and boundaries of objects in an image, and classifying the objects into different categories. It forms a crucial part of vision recognition, alongside image classification and retrieval.
Person Detection
Person Detection is based on object detection systems that can "detect human classification," i.e., have the data and training to classify the detected object as human. Person detection is used in many different sectors. These can be listed as security, insurance, nursing, health, and production. Technologies offer opportunities that can significantly increase customer satisfaction.
Face Detection
Facial Detection is the task of making a positive identification of a face in a photo or video image against a pre-existing database of faces. It begins with detection - distinguishing human faces from other objects in the image - and then works on identification of those detected faces.
Pose Estimation
Pose Estimation is a computer vision task where the goal is to detect the position and orientation of a person or an object. Usually, this is done by predicting the location of specific keypoints like hands, head, elbows, etc. in case of Human Pose Estimation.
How to Quickly Start GenAI
Step 1. Go to the “Quick Start (GenAI)” page, as shown below.
Step 2. Choose application (chatbot) , as shown below.
Step 3. Choose one of the acceleration chipsets to execute selected chatbot application, as shown below.
Step 4. Another window will pop up to show the chatbot , as shown below.
Monitor AI System Performance
Go to the “System Monitoring” page. This page shows payload and temperature for each chipset, as shown below.
Evaluate the Benchmark Performance
Go to the “System Monitoring” page and select Visoin. Click the “Run” button to evaluate each chipset performance and wait for a few seconds to get FPS results, as shown below.
Go to the “System Monitoring” page and select GenAI. Click the “Run” button to evaluate each chipset performance and wait for a few seconds to get tokens results, as shown below.