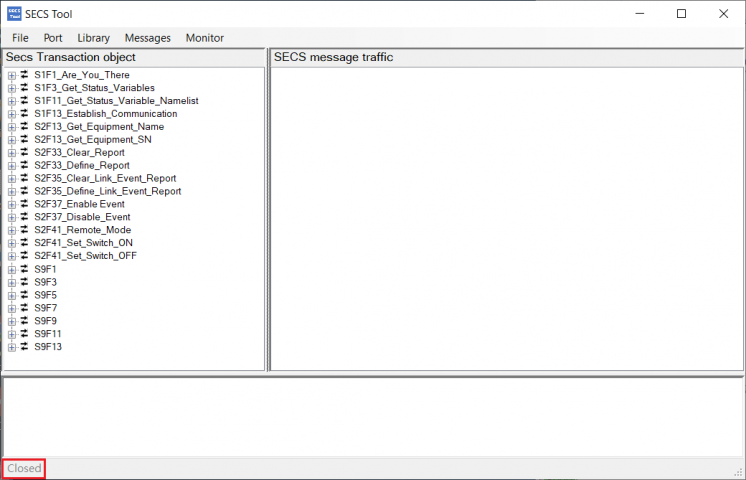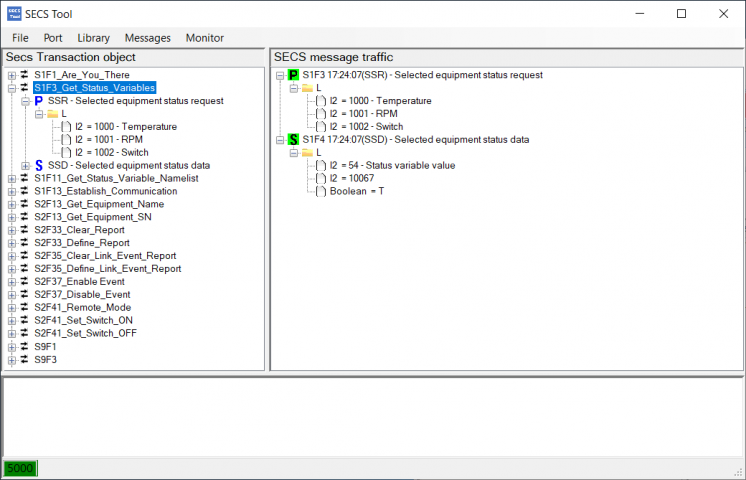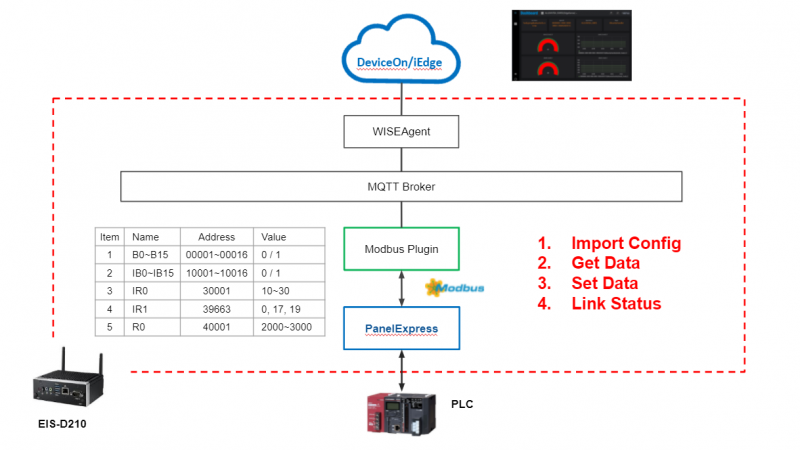Difference between revisions of "IEdge/SRP"
Eric.liang (talk | contribs) |
Eric.liang (talk | contribs) (→Content) |
||
| Line 44: | Line 44: | ||
| v1.0.0 | | v1.0.0 | ||
|} | |} | ||
| − | |||
| − | |||
=== Notes === | === Notes === | ||
Latest revision as of 03:59, 2 May 2023
Contents
iEdge/SEMI
Introduction
iEdgeSEMI is an SRP based on the SECS communication protocol used by semiconductor factories. It includes a built-in SECS library, which helps semiconductor factories integrate process equipment and monitor production status using the SECS protocol. This user manual provides basic information on the functions of the SECS gateway in iEdgeSEMI and common SECS command operations through the interaction of S/F messages between SECS Tool and SECS Gateway.
Content
Specification
| Items | Description | Version |
|---|---|---|
| HW | EI-52, RAM: 8GB | |
| BIOS | F1.10 | |
| OS | Windows 10 x64 | Windows 10 Enterprise LTSC 1809 |
| SECS Gateway | The main program of the SECS Gateway | v2.0.0.2 |
| SECS Tool | A demonstration program for a SECS Host | v1.0.0.0 |
| SECS WebUI | The web-based operation interface of the SECS Gateway | v1.0.0.4 |
| Simulator Connector | A SECS Gateway sensor data simulator | v1.0.0 |
Notes
The SECS library built into iEdgeSEMI is provided by Giantec Technology. The examples provided in this document are for reference only and do not include any actual process/monitoring equipment data integration services. If there is a need for process/monitoring equipment data integration, please contact Advantech's sales window.
Quick Guide
iEdgeSEMI v1.0 is pre-installed on the EI-52 which is provided by Advantech iEdgeSEMI SRP.
Establish a SECS connection
After Windows starts up, SECS Gateway will be automatically launch. please follow below steps to establish a SECS connection:
- Step 1. Start the SECS Tool by double-click SECS_Tool.exe under C:\SECS_Gateway\SECSTool to start the SECS Tool.
- Step 2. Click on Port->Properties in the upper toolbar.
In the General page, set DefaultDeviceID = 1.
In the HSMS page, Select the Active mode for ConnectionMode and enter IP address of the SECS Gateway for the IPAddressRemort field.
- Step 3. Click "Open SML file…" in the File function.
Select the sample_simulator.sml file under C:\SECS_Gateway\SECSTool.
After the file is loaded, you can see that the SECS commands have been pre-loaded in the left side "Secs Transaction Object function" menu.
- Step 4. Establishing a Connection by double-click on "Close" button in the lower-left corner of the program.
Once the connection is established, the "SECS message traffic area" will display information regarding the connection.
Obtaining Sensor Data
- Step 1. Select "S1F3_Get_Status_Variables" in the Secs Transaction Object function menu. This S/F can be used to read data for temperature, RPM, and switches.
- Step 2. Press Ctrl+s on the keyboard to send the message. The Sensor data will be displayed in the "SECS message traffic area".
iEdge/PLC
Introduction
iEdgePLC is an SRP based on PLC communication protocol used in factory automation. iEdgePLC includes over 500 PLC drivers, which can help maintenance personnel of automated factories monitor equipment status. This user manual demonstrates how to use the built-in PanelExpress software to obtain data from a PLC simulator and transmit the data to the iEdge Server, and how users can quickly view the current PLC data on the iEdge Portal.
Content
Specification
| Items | Description | Version |
|---|---|---|
| HW | EIS-D210, RAM: 4GB | |
| BIOS | F1.10 | |
| OS | Windows 10 x64 | Windows 10 Enterprise LTSC 1809 |
| WISEAgent | Make connection with iEdge Server | v1.4.17.1 |
| iEdge Server | Cloud side device Management | v1.2.1 |
| iEdge | Protocol gateway, read PLC data from PanelExpress and upload PLC data to the iEdge Server | v1.2.1 |
| Cermate PanelExpress | PLC drivers and PLC Gateway | v2.1.10.3 |
Notes
The PanelExpress and PM Designer software built into iEdgePLC are provided by Advantech. The examples provided in this document are for reference only and do not include any actual factory equipment data monitoring and integration services. If there is a need for factory equipment data monitoring and integration, please contact Advantech's sales department.
Quick Guide
iEdgePLC v1.0 is pre-installed on the EID-D210 which is provided by Advantech iEdgePLC SRP.
Download Project Files
Please download the PM Designer project file and the plc_simulator file from the following links:
- PM Designer project: PLC-Simulator.zip
- Modbus Simulator: https://www.win-tech.com/html/modsim32.htm
- Modbus Simulator config files: Modsim32_plc_simulator.zip
Generate configuration files for PanelExpress and Modbus-Master
- Step 1. Launch PM Designer and open the project by double-click on the PM Designer V2.1 icon on the desktop to open PM Designer.
Click on the Open function in the File menu.
Select the PLC-Simulator.pm3 project file to open.
- Step 2. Click on the [Compile...] function in the Panel menu to compile. The PanelExpress configuration file will be generated after the compilation is completed.
The generated configuration file will be in the same folder as the PM Designer project file, with the file extension pe3.
- Step 3. Generate the Modbus-Master configuration file
Expand the PLC-Simulator project and double-click on PLC-Gateway to open Link Properties.
Click on [Create INI File For Edge Computing...]
Specify the IP and file location, and click "Create" to generate the configuration file.
PLC Device Simulation
The PLC Device Simulator can run on another machine to avoid occupying the CPU resources of the PLC Gateway.
- Step 1. Run ModSim32 with administrator privileges.
- Step 2. Click the "Open" function in the File menu bar.
- Step 3. Load the B0-B15, IB0-IB15, IR0 and R0 configurations.
- Step 4. Start simulating PLC data. Click the "Connect" function in the Connection menu bar, and select the Modbus/TCP Svr option.
Set the Modbus/TCP Server Port, which is 503 in this example, and click OK to continue.
After the above steps, Modsim32 starts simulating PLC device data.
Connecting to the PLC simulation device
- Step 1. Launch PanelExpress and load the configuration:
Click "Open" to load the configuration file.
Select the PLC-Simulator_PLC-Gateway-Application.pe3 configuration file in the PLC-Simulator folder.
- Step 2. Click "Links" to open Link Table.
Double-click on "PLC-Device" to edit Link Properties.
Click "Parameter" tab and enter the connection information for the PLC Device Simulator, enter the following information:
IP: 127.0.0.1
Port: 503
To modify connection settings, enter the password, default password is 88888888. Click OK to continue.
Click "Close" to complete the setup.
- Step 4. Start running. Click the "Run" button in the center of the PanelExpress screen.
For the first run, you need to create data image file. In the data image file meddage box, select "Yes" to continue.
After the above steps, PanelExpress starts running.
View PLC data from iEdge
- Step 1. Open the Modbus-Master settings page in iEdge.
- Step 2. Select the imported configuration file. Click "Import" to import the configuration file.
Select the configuration file to be imported: \PLC-Simulator\PLC-Simulator.ini
When the configuration file is imported successfully, click "OK" to continue.
- Step 3. Apply the imported configuration. Switch to the Link Management page, and click "Apply" to immediately apply the new configuration.
- Step 4. Open Modbus-Master plugin to verify PLC data.