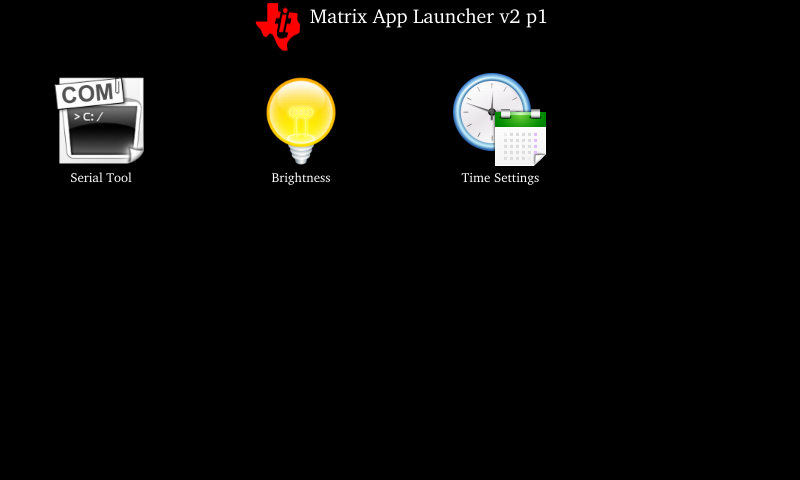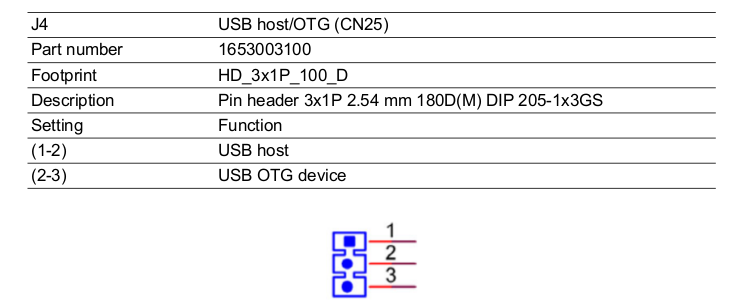Difference between revisions of "IoTGateway/BSP/Linux/AM335x/V2/System Service and Usage"
Chang.qing (talk | contribs) |
Chang.qing (talk | contribs) |
||
| (34 intermediate revisions by the same user not shown) | |||
| Line 1: | Line 1: | ||
| + | {{DISPLAYTITLE:System Service and Usage}} __TOC__ | ||
| + | |||
= Service = | = Service = | ||
| − | Advantech has built five common network services for am335x advantech platform: tftp service, ftp service, ssh service, telnet service and http service. | + | Advantech has built five common network services for am335x advantech platform: tftp service, ftp service, ssh service, telnet service and http service. Please refer to [[IoTGateway/BSP/Linux/AM335x/System_Service_and_Usage#Service|<span class="mw-headline" id="Configure_your_Linux_Host"><span style="color:#0070c0">Service</span></span>]] to learn more. |
= Other Application = | = Other Application = | ||
| Line 7: | Line 9: | ||
== <span style="color:#0070c0">Network configuration</span> == | == <span style="color:#0070c0">Network configuration</span> == | ||
| − | === Configuration via | + | === Configuration via Console === |
| − | |||
| − | |||
| − | |||
| − | |||
| − | |||
| − | |||
| − | |||
| − | + | It's important to note that our file system has ported netplug to manage the network services, so it is not recommended that users manually execute ifconfig, route, dhclient or other related commands to configure the network. | |
| − | |||
| − | |||
| − | |||
| − | + | The network usually gets dynamic IP address by default. If static IP address is needed, you can refer to the below steps: | |
| − | |||
| − | |||
| − | |||
| − | + | 1. Firstly, open "/etc/netcfgfile/temp.static.netcfg.eth0" and "/etc/netcfgfile/temp.static.netcfg.eth1" file, then modify ETH0_IP, ETH1_IP, NAMESERVER,DEFAULT_GW and other variables based on your own specific needs. | |
| − | |||
| − | |||
| − | |||
| − | |||
| − | |||
| − | |||
| − | |||
| − | + | 2. Secondly, execute the following commands to copy the configuration file to the appropriate location. | |
| − | <pre>advantech# | + | <pre>advantech# cp /etc/netcfgfile/temp.static.netcfg.eth0 /etc/adv.d/netcfg.eth0 |
| − | + | advantech# cp /etc/netcfgfile/temp.static.netcfg.eth1 /etc/adv.d/netcfg.eth1</pre> | |
| − | /etc/adv.d/netcfg.eth0 | ||
| − | advantech# | ||
| − | |||
| − | /etc/adv.d/netcfg.eth1 | ||
| − | </pre> | ||
| − | + | 3. Lastly, reboot the device. | |
== <span style="color:#0070c0">Date/Time Configuration</span> == | == <span style="color:#0070c0">Date/Time Configuration</span> == | ||
| Line 52: | Line 29: | ||
== <span style="color:#0070c0">About System</span> == | == <span style="color:#0070c0">About System</span> == | ||
| − | If you want to know the version information of this system, you can | + | If you want to know the version information of this system, you can use "version" command to achieve this as flowing: |
<pre>root@am335x-adv:~# version | <pre>root@am335x-adv:~# version | ||
| − | Bsp version: RSB-4220 | + | Bsp version: RSB-4220 V2.00 |
Device name: RSB-4220 | Device name: RSB-4220 | ||
| − | Release date: | + | Release date: 2016-09-08 |
| − | Kernel version: | + | Kernel version: 4.1.6-g52c4aa7 |
</pre> | </pre> | ||
| Line 72: | Line 49: | ||
=== Overview === | === Overview === | ||
| − | When you boot up the target system, Matrix GUI should be automatically started. Matrix is an HTML 5 based application launcher created to highlight available applications and demos provided. There are two forms of Matrix, local and remote Matrix. All of the example applications and demos are available using either the local or remote version. Matrix comes as a 6x4 matrix of icons or as a 4x3 matrix depending on the display resolution. The launcher for Matrix is just a simple QT application that displays a Webkit base browser that points to the URL [http://localhost:80 http://localhost:80]. [[File: | + | When you boot up the target system, Matrix GUI should be automatically started. Matrix is an HTML 5 based application launcher created to highlight available applications and demos provided. There are two forms of Matrix, local and remote Matrix. All of the example applications and demos are available using either the local or remote version. Matrix comes as a 6x4 matrix of icons or as a 4x3 matrix depending on the display resolution. The launcher for Matrix is just a simple QT application that displays a Webkit base browser that points to the URL [http://localhost:80 http://localhost:80]. |
| + | |||
| + | [[File:Rsb4220-matrix.png|RTENOTITLE]] | ||
=== Launching and Stopping Matrix === | === Launching and Stopping Matrix === | ||
| Line 81: | Line 60: | ||
If you want the Matrix to start with the system by default, please run the following command | If you want the Matrix to start with the system by default, please run the following command | ||
| − | <pre>advantech# | + | <pre>advantech# ln -s /etc/init.d/matrix-gui-2.0 /etc/rc5.d/S97matrix-gui-2.0 |
</pre> | </pre> | ||
| Line 100: | Line 79: | ||
http:// gforge.ti.com/gf/download/frsrelease/712/5167/blank_icons_1.1.tar.gz The .desktop file is based on standard specified at the URL: http:// standards.freedesktop.org/desktop-entry-spec/latest/ Additional fields were added that are unique for Matrix. Format for each parameter: <Field>=<Value> The fields and values are case sensitive. | http:// gforge.ti.com/gf/download/frsrelease/712/5167/blank_icons_1.1.tar.gz The .desktop file is based on standard specified at the URL: http:// standards.freedesktop.org/desktop-entry-spec/latest/ Additional fields were added that are unique for Matrix. Format for each parameter: <Field>=<Value> The fields and values are case sensitive. | ||
| − | |||
| − | |||
| − | |||
| − | |||
| − | |||
| − | |||
| − | |||
| − | |||
| − | |||
| − | |||
== <span style="color:#0070c0">Add a Startup items when boot</span> == | == <span style="color:#0070c0">Add a Startup items when boot</span> == | ||
| Line 129: | Line 98: | ||
then you can find the S40networking in rc5.d directory; | then you can find the S40networking in rc5.d directory; | ||
| − | = | + | = Other special function = |
| − | === | + | == <span style="color:#0070c0">Wifi Configuration and Usage</span> == |
| − | + | === Wifi module introduction === | |
| − | === | + | RSB-4221 supports Marverll SD8897 wifi/bt modules throught M.2. To use Marverll SD8897 wifi/bt modules, you have to boot the linux system from emmc and do following setting under uboot: |
| + | <pre>AM335X RSB-4221 U-Boot# setenv mmcargs setenv bootargs console=${console} ${optargs} root=${mmcroot} rootfstype=${mmcrootfstype} M2WIFIFlag=TRUE | ||
| + | AM335X RSB-4221 U-Boot# saveenv | ||
| + | </pre> | ||
| − | If you want to | + | If you want to use SD card instead of wifi module, you should execute the below command under uboot because the system can not detect SD card when the above command has been executed. |
| − | <pre> | + | <pre>AM335X RSB-4221 U-Boot# setenv mmcargs setenv bootargs console=${console} ${optargs} root=${mmcroot} rootfstype=${mmcrootfstype} |
| + | AM335X RSB-4221 U-Boot# saveenv | ||
</pre> | </pre> | ||
| − | + | === Wifi command introduction === | |
| − | <pre> | + | |
| + | Wifi control related commands have been included, so you can execute the below commands to connect wifi when the module is powered on. | ||
| + | <pre>advantech# wifi-wpaon WIFI_SSID WIFI_PASSWORD</pre> | ||
| + | |||
| + | <font color="#FF0000">Note: This command is used to connect to the account whose wifi name is WIFI_SSID using WIFI_PASSWORD.</font> | ||
| + | <pre>advantech# wifi-off</pre> | ||
| + | |||
| + | <font color="#FF0000">Note: This command is used to turn off wifi function.</font> | ||
| + | |||
| + | == <span style="color:#0070c0">Otg Mode Selection</span> == | ||
| + | |||
| + | USB connector of RSB4220 supports two modes: Host and Slave, which require software and hardware support.The system is set to Host mode by default. If you do not need to switch between the two modes, no operation is required; if you need to switch, please refer to the following steps: | ||
| + | |||
| + | 1. Please refer to the below figure to select otg mode | ||
| + | |||
| + | [[File:Rsb-4220-otg.png|RTENOTITLE]] | ||
| + | |||
| + | 2. Execute one of the following commands to switch to the corresponding mode after the terminal is powered on. | ||
| + | <pre>root@am335x-adv:/ # echo “host” > /etc/otg-mode | ||
</pre> | </pre> | ||
| − | + | or | |
| − | + | <pre>root@am335x-adv:/ # echo “peripheral” > /etc/otg-mode | |
| − | |||
| − | <pre> | ||
</pre> | </pre> | ||
| − | = | + | <font color="#FF0000">Note: The first command sets USB connector to Host mode, while the second one sets it to Slave mode. It should be consistent with the jumper setting in Step1.</font> |
| − | + | 3. Reboot the system. | |
Latest revision as of 04:21, 8 February 2017
Service
Advantech has built five common network services for am335x advantech platform: tftp service, ftp service, ssh service, telnet service and http service. Please refer to Service to learn more.
Other Application
Network configuration
Configuration via Console
It's important to note that our file system has ported netplug to manage the network services, so it is not recommended that users manually execute ifconfig, route, dhclient or other related commands to configure the network.
The network usually gets dynamic IP address by default. If static IP address is needed, you can refer to the below steps:
1. Firstly, open "/etc/netcfgfile/temp.static.netcfg.eth0" and "/etc/netcfgfile/temp.static.netcfg.eth1" file, then modify ETH0_IP, ETH1_IP, NAMESERVER,DEFAULT_GW and other variables based on your own specific needs.
2. Secondly, execute the following commands to copy the configuration file to the appropriate location.
advantech# cp /etc/netcfgfile/temp.static.netcfg.eth0 /etc/adv.d/netcfg.eth0 advantech# cp /etc/netcfgfile/temp.static.netcfg.eth1 /etc/adv.d/netcfg.eth1
3. Lastly, reboot the device.
Date/Time Configuration
You can use the tool we provide to modify the system time. Click on the "Time Settings" icon on the screen. Then Advantech Date/Time Settings utility will be started.
After the time is adjusted, please click “OK” button, and the date will be saved. Meanwhile, the RTC time will be synchronized to the time you just set.
About System
If you want to know the version information of this system, you can use "version" command to achieve this as flowing:
root@am335x-adv:~# version Bsp version: RSB-4220 V2.00 Device name: RSB-4220 Release date: 2016-09-08 Kernel version: 4.1.6-g52c4aa7
Brightness Control
We provide a gui application to control the brightness. So, you can conveniently adjust the screen brightness.
Serial Tools
We have five serial ports, named ttyO1~ttyO5. And we provide a serial test tool to let it easily to validate the serial ports.
Matrix GUI User‘s Guide
Overview
When you boot up the target system, Matrix GUI should be automatically started. Matrix is an HTML 5 based application launcher created to highlight available applications and demos provided. There are two forms of Matrix, local and remote Matrix. All of the example applications and demos are available using either the local or remote version. Matrix comes as a 6x4 matrix of icons or as a 4x3 matrix depending on the display resolution. The launcher for Matrix is just a simple QT application that displays a Webkit base browser that points to the URL http://localhost:80.
Launching and Stopping Matrix
If the Matrix GUI does not start with the system, you can manually start the program by the following command:
advantech# /etc/init.d/matrix-gui-2.0 start
If you want the Matrix to start with the system by default, please run the following command
advantech# ln -s /etc/init.d/matrix-gui-2.0 /etc/rc5.d/S97matrix-gui-2.0
When you want to cancel the default startup, just remove the S97matrix-gui-2.0 file. For more information on the use of Matrix, please refer to the following website: http://processors.wiki.ti.com/index.php/Matrix_Users_Guide.
Adding a Matrix Application
Below are step-by-step instructions for Adding a New Application/Directory to Matrix.
- Create a new folder on your target file system at /usr/share/matrix-gui-2.0/apps/. The name should be a somewhat descriptive representation of the application or directory. The folder name must be different from any existing folders at that location.
- Create a desktop file based on the parameters discussed below. It is recommended the name of the desktop file match the name of the newly created folder. No white spaces can be used for the desktop filename. The desktop file parameters should be set depending on if you want to add a new application or a new directory to Matrix. The Type field must be set according to
your decision. The desktop file must have the desktop suffix.
- Update the Icon field in the desktop to refer to any existing Icon in the /usr/share/matrix-gui-2.0 directory or subdirectories. You can also add a new 96x96 png image and place it into your newly created folder.
- Optionally for applications you can add a HTML file that contains the application description in your newly created directory. If you add a description page then update the X-Matrix-Description field in the .desktop file.
- Refresh Matrix using the application "Refresh Matrix" located in the Settings submenu. Blank template icons for Matrix can be found here:
http:// gforge.ti.com/gf/download/frsrelease/712/5167/blank_icons_1.1.tar.gz The .desktop file is based on standard specified at the URL: http:// standards.freedesktop.org/desktop-entry-spec/latest/ Additional fields were added that are unique for Matrix. Format for each parameter: <Field>=<Value> The fields and values are case sensitive.
Add a Startup items when boot
- Remove a Startup items:
update-rc.d [-n] [-f] [-r <root>] <basename> remove
basename is your service script name
eg. update-rc.d -f matrix-gui-2.0 remove
- Add a Startup items:
Firstly,You must ensure that the service script is exists,then run the flowing command:
update-rc.d [-n] [-r <root>] [-s] <basename> start|stop NN runlvl [runlvl] [...] .
start|stop : when system start /shutdown the basename wiil run automatically
NN: 0~99
runlvl: advantech AM335x platform runlevel is 5(default);
eg. update-rc.d networking start 40 5 .
then you can find the S40networking in rc5.d directory;
Other special function
Wifi Configuration and Usage
Wifi module introduction
RSB-4221 supports Marverll SD8897 wifi/bt modules throught M.2. To use Marverll SD8897 wifi/bt modules, you have to boot the linux system from emmc and do following setting under uboot:
AM335X RSB-4221 U-Boot# setenv mmcargs setenv bootargs console=${console} ${optargs} root=${mmcroot} rootfstype=${mmcrootfstype} M2WIFIFlag=TRUE
AM335X RSB-4221 U-Boot# saveenv
If you want to use SD card instead of wifi module, you should execute the below command under uboot because the system can not detect SD card when the above command has been executed.
AM335X RSB-4221 U-Boot# setenv mmcargs setenv bootargs console=${console} ${optargs} root=${mmcroot} rootfstype=${mmcrootfstype}
AM335X RSB-4221 U-Boot# saveenv
Wifi command introduction
Wifi control related commands have been included, so you can execute the below commands to connect wifi when the module is powered on.
advantech# wifi-wpaon WIFI_SSID WIFI_PASSWORD
Note: This command is used to connect to the account whose wifi name is WIFI_SSID using WIFI_PASSWORD.
advantech# wifi-off
Note: This command is used to turn off wifi function.
Otg Mode Selection
USB connector of RSB4220 supports two modes: Host and Slave, which require software and hardware support.The system is set to Host mode by default. If you do not need to switch between the two modes, no operation is required; if you need to switch, please refer to the following steps:
1. Please refer to the below figure to select otg mode
2. Execute one of the following commands to switch to the corresponding mode after the terminal is powered on.
root@am335x-adv:/ # echo “host” > /etc/otg-mode
or
root@am335x-adv:/ # echo “peripheral” > /etc/otg-mode
Note: The first command sets USB connector to Host mode, while the second one sets it to Slave mode. It should be consistent with the jumper setting in Step1.
3. Reboot the system.