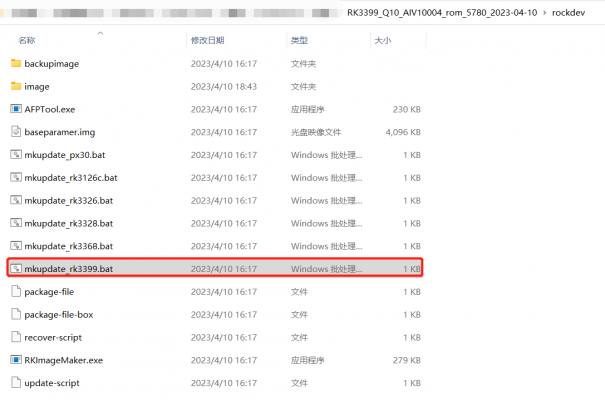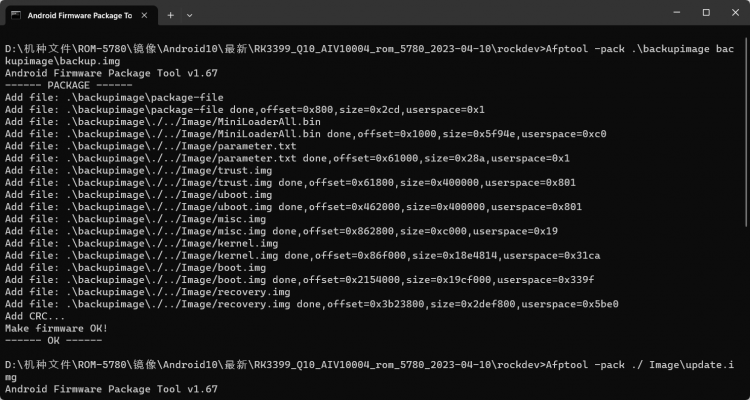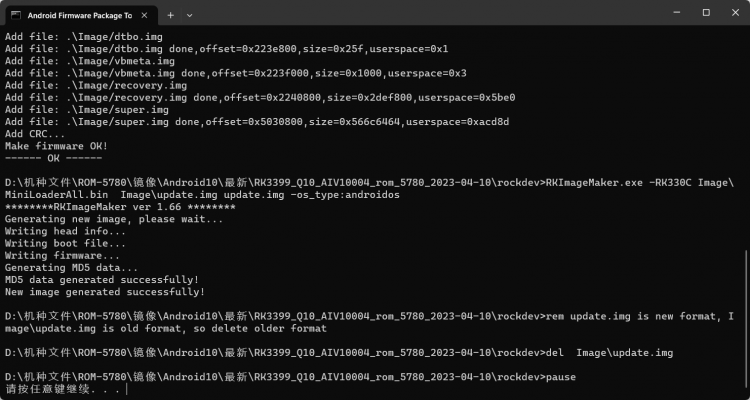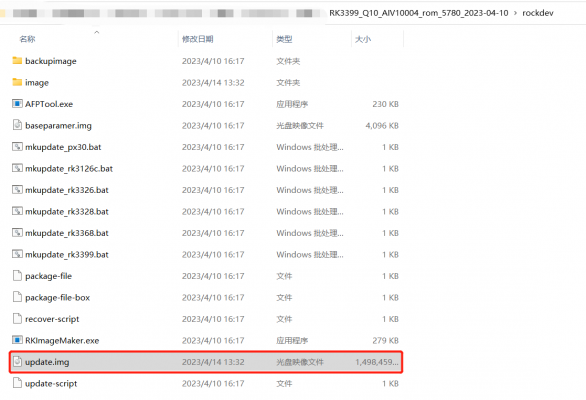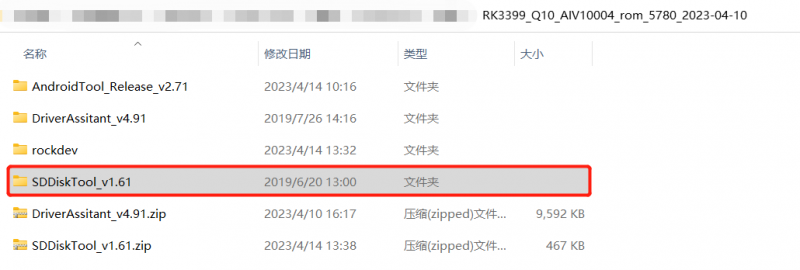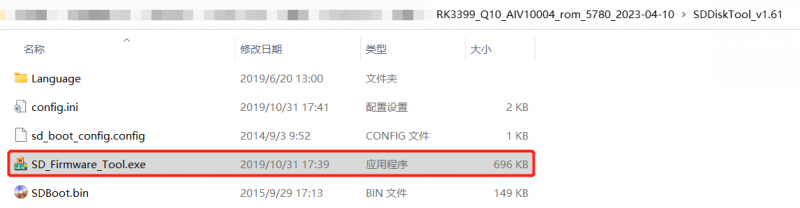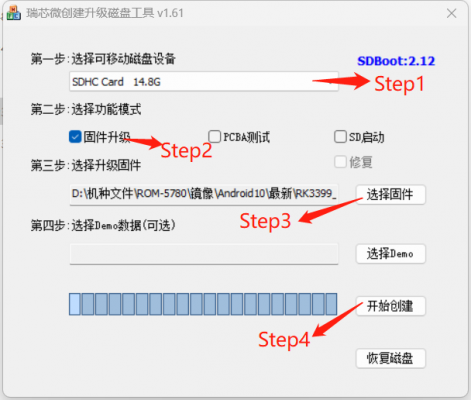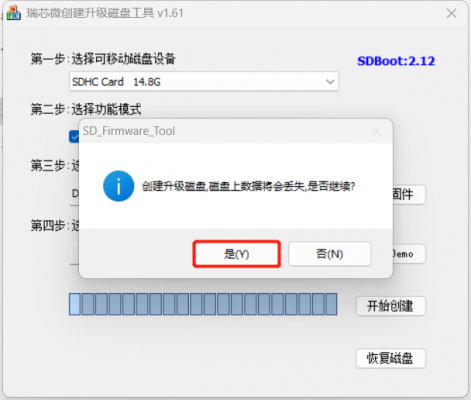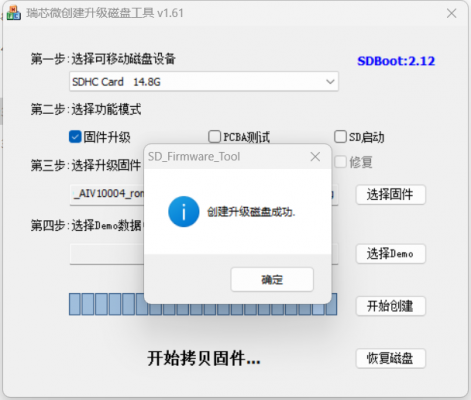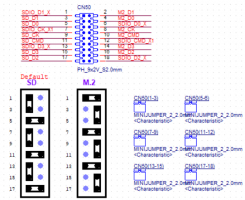Difference between revisions of "2. Using bootup sd disk made by SDDiskTool."
From ESS-WIKI
Xingxing.li (talk | contribs) |
Xingxing.li (talk | contribs) |
||
| Line 40: | Line 40: | ||
'''Step 3 : '''Insert the mirco sd card into SD1 of the ROM-DB5901 board | '''Step 3 : '''Insert the mirco sd card into SD1 of the ROM-DB5901 board | ||
| − | + | [[File:ROM-5780 SD-9.png|500x200px]][[File:ROM-5780 SD-10.png|500x200px]] | |
'''Step 4 :Power on in ROM-DB5901''' | '''Step 4 :Power on in ROM-DB5901''' | ||
Revision as of 11:29, 26 May 2023
Step 1 : Using AndroidTool to create update.img
1. Put image to AndroidTool\rockdev\image.
2. Double click mkupdate.bat. in AndroidTool\rockdev.
Then you can find update.img in AndroidTool\rockdev.
Step 2 : Create update SD (Red word).
Step1 Choose the SD device.
Step2 Choose the "firmware update"
Step3. Choose the update.img path
Step4. Create the update SD
Create the Update SD card Success
Step 3 : Insert the mirco sd card into SD1 of the ROM-DB5901 board
Step 4 :Power on in ROM-DB5901
Step 5 : Installing system update
插一张图片
Step 6 : Please Remove the SD Card when ROM-DB5901 show the message "Doing Action succeeded. please remove the sdcard......".
插一张图片
Step 7:Remove DC-IN and SD card then ROM-DB5901.