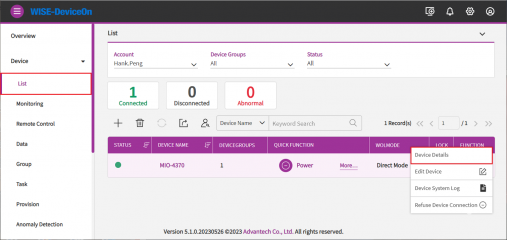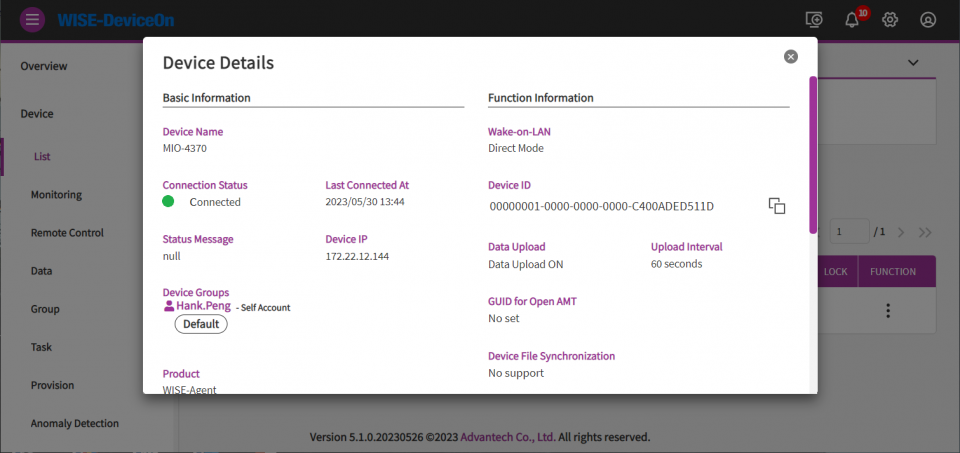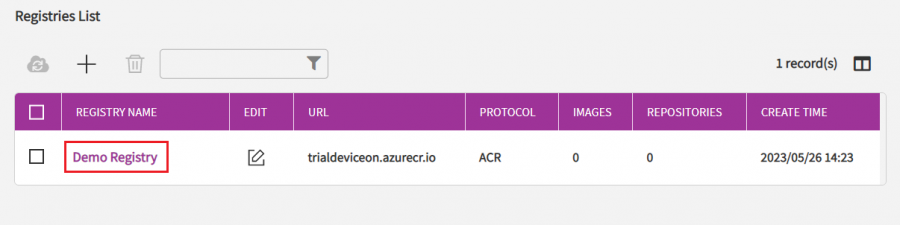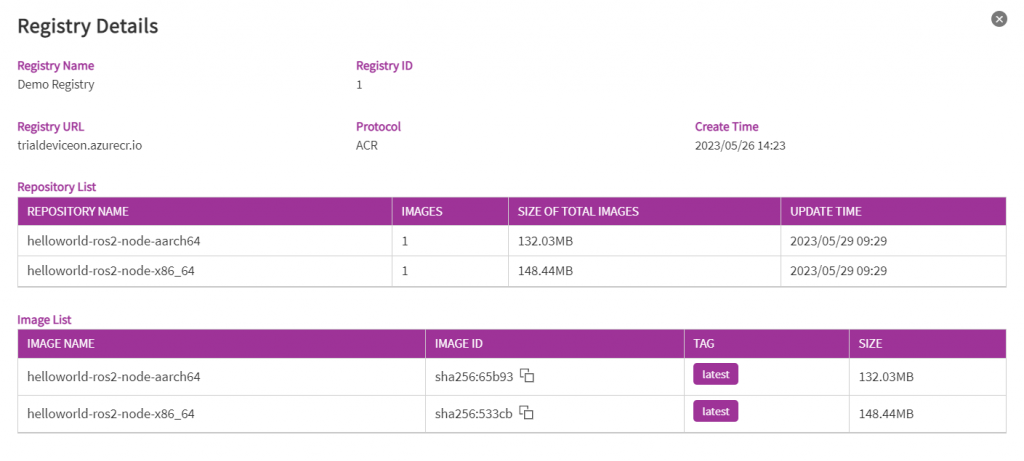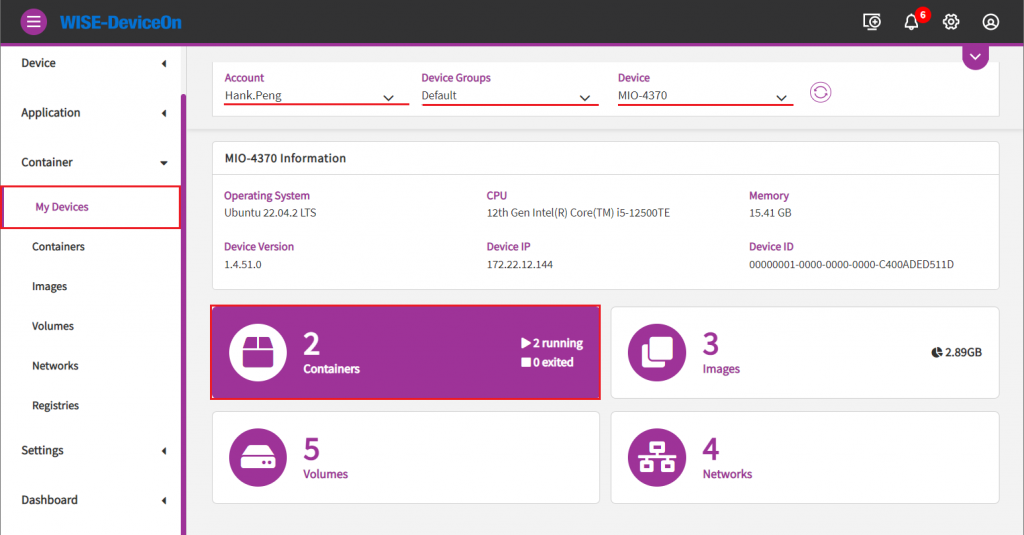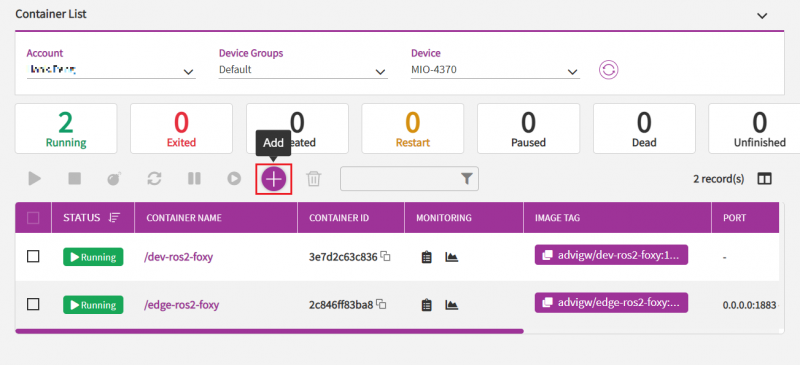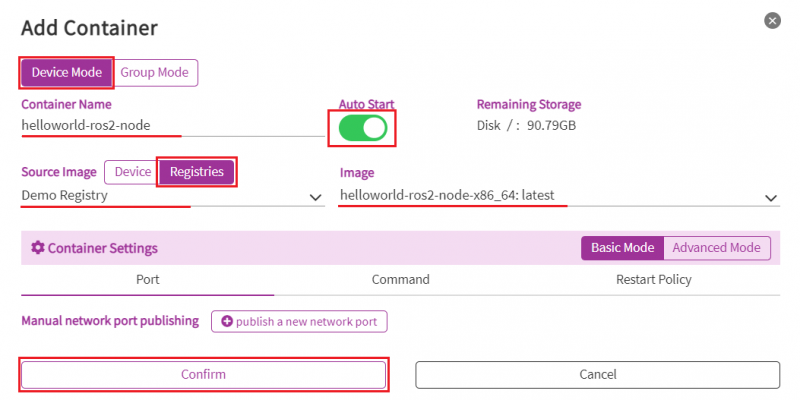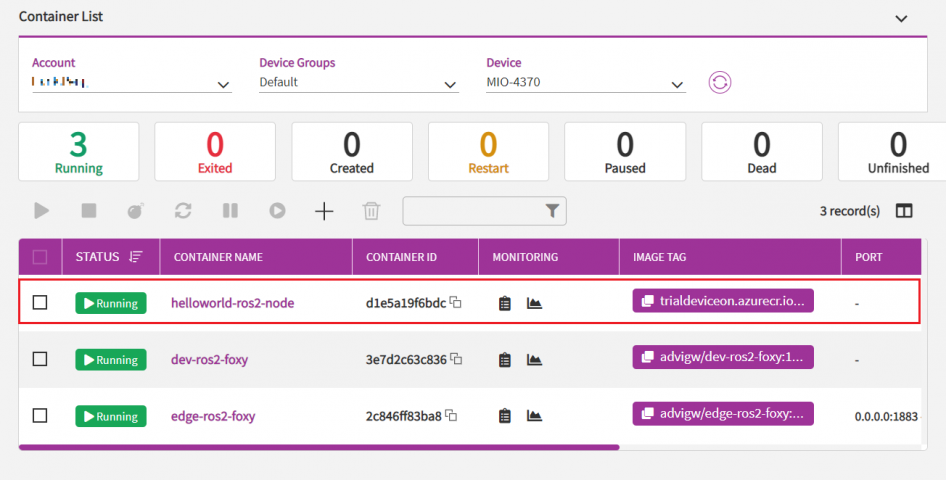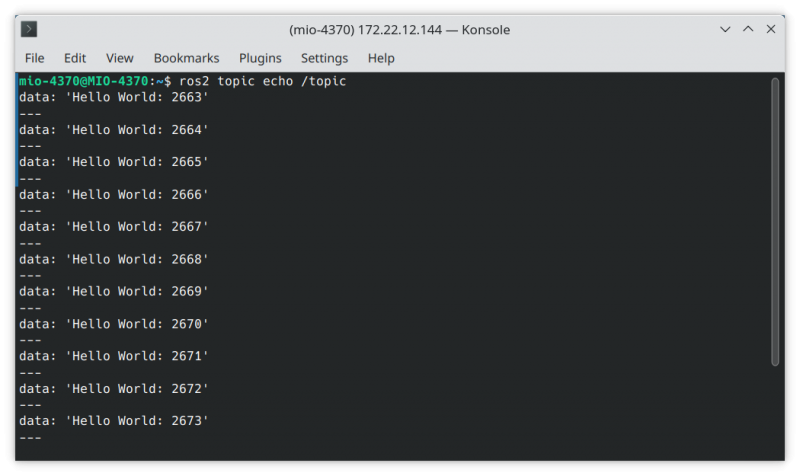Difference between revisions of "Advantech Robotic Suite/DeviceOn"
(→How To) |
(→Get Credential URL and IoT Key) |
||
| Line 24: | Line 24: | ||
Click on Add Device icon | Click on Add Device icon | ||
| + | Copy and keep Credential URL and IoT Key for WISE Agent | ||
== Setup WISE-Agent == | == Setup WISE-Agent == | ||
Revision as of 11:29, 30 May 2023
Contents
DeviceOn
A surge in market demand for Industrial IoT products has rapidly increased the number of connected devices that are currently deployed and managed across different locations. It is essential to effectively manage, monitor, and control thousands of connected devices while ensuring uninterrupted service. Devices must work properly and securely after they have been deployed - without requiring frequent visits from service technicians. Customers require secure access to their devices in order to detect, troubleshoot, and undertake time-critical actions.
More information please refer to DeviceOn
How To
Register to DeviceOn Trial Portal
DeviceOn Trial Portal: https://deviceon-trial.wise-paas.com/
Get Credential URL and IoT Key
Step1. Login Click on Add Device icon
Copy and keep Credential URL and IoT Key for WISE Agent
Setup WISE-Agent
For EPC-R3720, execute below command to install prerequisites before install WISE-Agent.
apt-get -y install libmosquittopp1 libmosquitto-dev
Then, follow Edge Installation & Onboarding documentation to install WISE-Agent and setup WISE-Agent for connecting to DeviceOn.
Remote Management
Device Management
After your device onboarding, you could view, edit device basic information, remote control, and retrieve sensor data on your devices. Nine sub items under Device, Device List contain device name, upgrade status, power management and etc. Device Monitoring to give device loading at present. To remote diagnostic and debug through Remote Control. Next, all of plugin sensor data from Device Data. To grouping your device through the Device Group. For batch real-time or schedule control through Task defined. Rule Engine to set a threshold rule for your devices data in real-time.
From "Device List" table, click on device name or device details to get device information.
You could get the device detail information such as, device IP, version, MAC, Memory, BIOS, operation system in this page.
Container Management
DeviceOn support Container Management function for you to deploy, monitor, and manage each container on different devices. You can manage and monitor the health of containers within minutes. Container Management function also provide a variety of container restart strategies for you to set the restart policy. Through the dashboard, you can quickly understand the running status of the container in the managed device. In addition, for container developers.
Azure Container Repository allows you to build, store, and manage container images and artifacts in a private registry for all types of container deployments. Use Azure container registries with your existing container development and deployment pipelines. Azure Container Registry is supported as a public cloud solution in the DeviceOn and support Harbor as a private cloud container repository. For more detailed information and operation steps, please refer to DeviceOn Manual - Container Management Section .
Configure Container Registry
Helloworld ROS2 node is a sample ROS2 container and is already pre-upload to the DeviceOn Container Registry. You can find it in the Registry Detail page of "Demo Registry".
Click on the registry name "Demo Registry", you can see how many containers in the container registry are available for you to deploy.
Deploy a ROS2 Node Container
Below steps will introduce you to deploy a ROS2 container to your edge device.
Step1. From left side bar, open "My Devices" page from "Container" function and then:
- Choose your device group.
- Choose your device from your device group.
- Click on Containers icon to see container list in this device.
Step2. Click "Add" icon to go into add container page.
Step3. In the "Add Container" page, select parameters like below:
- Mode: Device Mode
- Container Name: <Give a container name by yourdelf>.
- Auto Start: On
- Source Image: Registries
- Registry: Demo Registry
- Image: helloworld-ros2-node-<platform-architecture>
Note, if your device is a Intel x86_64 architecture , please choose "helloworld-ros2-node-x86_64". If your device is a ARM architecture, please choose "helloworld-ros2-node-aarch64".
Now, you can click "Confirm" to start deploy helloworld-ros2-node to your device.
After several seconds, you can see the container is deployed into your device and status of helloworld-ros2-node is running.
Step5. Now, helloworld-ros2-node is running and publishing "Hello World: <count>" message continuously, To subscribe the data that helloworld-ros2-node published, open a terminal from your device and execute below command:
1. Setup ROS2 environmant variables:
$ source /opt/ros/${ROS_DISTRO}/setup.bash
2. Subscribe the topic of helloworld node:
$ ros2 topic echo /topic
Result:
data: 'Hello World: 2663' --- data: 'Hello World: 2664' --- data: 'Hello World: 2665' --- data: 'Hello World: 2666' --- data: 'Hello World: 2667' --- data: 'Hello World: 2668' --- data: 'Hello World: 2669' ---