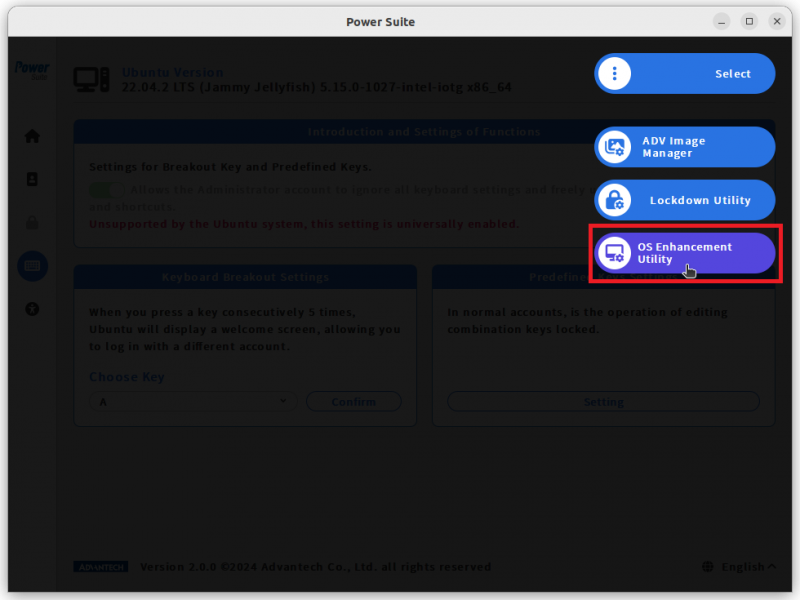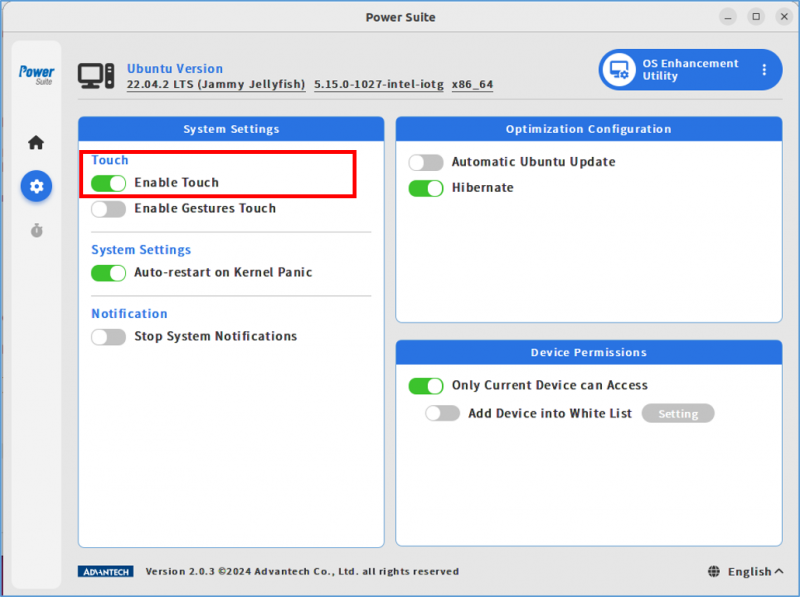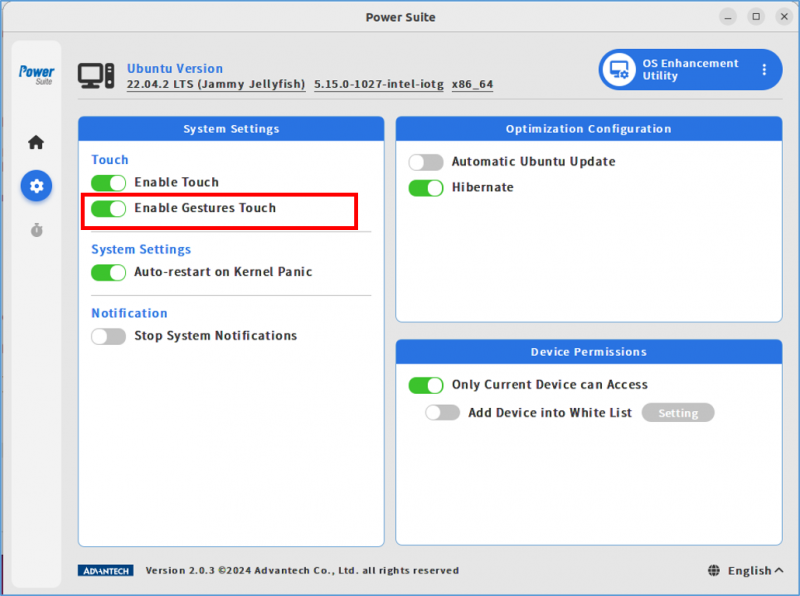Difference between revisions of "Power Suite Ubuntu x86/OS Enhancement Utility/Touch Control"
From ESS-WIKI
| Line 1: | Line 1: | ||
| − | = | + | == Brief == |
'''Touch control''' has two functions: | '''Touch control''' has two functions: | ||
| Line 34: | Line 34: | ||
| | ||
| − | = | + | == Note == |
*The default status is "touch enabled" and "gestures enabled," even if you have not connected any touch screen devices. | *The default status is "touch enabled" and "gestures enabled," even if you have not connected any touch screen devices. | ||
| Line 44: | Line 44: | ||
| | ||
| − | = | + | == Steps == |
'''Step1. '''Select the “OS Enhancement Utility” page. | '''Step1. '''Select the “OS Enhancement Utility” page. | ||
Revision as of 09:49, 18 March 2024
Brief
Touch control has two functions:
1.Enable touch:
- Turn on "Enable touch" to allow the touch function of the touch screen; or turn off "Enable touch" to disable the touch function of the touch screen.
2.Enable Gestures Touch:
- After turning on "Enable touch," you can also turn on "Enable Gestures Touch" to allow the use of touch gestures (including edge triggering and multi-touch three or more gesture functions); or turn off "Enable Gestures Touch" to disable touch gesture functionality.
|
Open the Activities Overview and Applications View |
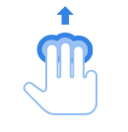
|
| Switch Workspace | 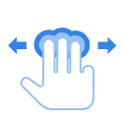
|
|
Bring up the on-screen keyboard (If the on-screen keyboard is enabled) |
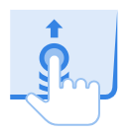
|
Note
- The default status is "touch enabled" and "gestures enabled," even if you have not connected any touch screen devices.
- When using this feature for the first time (without having used any touch screen devices before), the "Enable touch" function cannot be turned off.
- When "Enable Touch" function is turned off, the "Enable Gestures Touch" functionality will be disabled synchronously.
- If entering the Power Suite OS Enhancement for the first time, the device needs to be restarted before enabling "Enable Gestures Touch" function.
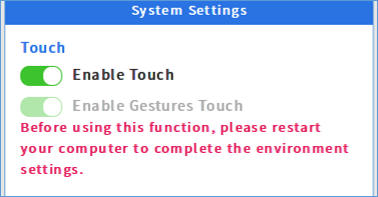
Steps
Step1. Select the “OS Enhancement Utility” page.
Step2. Click on "Enable Touch" to disable or enable Touch feature.
Step3. Click on "Enable Gestures Touch" to disable or enable Gestures Touch feature.