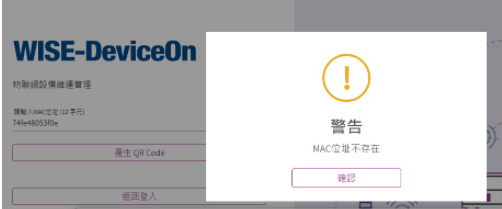Difference between revisions of "AIMLinux/AddOn/DeviceOn"
Darren.huang (talk | contribs) |
Darren.huang (talk | contribs) |
||
| Line 169: | Line 169: | ||
If the '''[https://deviceonapp.wise-paas.com/#/DeviceQRCode DeviceQRCode]''' website appear the mac address does not exist, the mac account may have expired (six month trial period) or '''you can check the <IoTKey> exist or not in the /usr/local/AgentService/agent_config.xml'''. | If the '''[https://deviceonapp.wise-paas.com/#/DeviceQRCode DeviceQRCode]''' website appear the mac address does not exist, the mac account may have expired (six month trial period) or '''you can check the <IoTKey> exist or not in the /usr/local/AgentService/agent_config.xml'''. | ||
| − | '''If the <IoTKey> is empty, please connect the internet and reboot the device agai | + | '''''If the <IoTKey> is empty, please connect the internet and reboot the device agai''n'''. |
[[File:Deviceon mac.png|800px|Deviceon_mac]] | [[File:Deviceon mac.png|800px|Deviceon_mac]] | ||
Latest revision as of 09:21, 1 April 2022
Contents
DeviceOn
This section describes the information about How to install the DeviceOn on RISC platform.
Get the following required files from PM or AE members
- WISE-Agent
- EX: wise-agent-Poky_3.0.4-imx8-1.4.31.0.run
- CreateAccount
- EX: createaccount_2020_04_10_a59cbe72.tar.gz
- Service-SDK
- EX: Service-SDK_Release_20200421_fsl_imx8_yocto_3f5ea785.tar.gz
- SUSI-IoT
- EX: SusiIoT_Release_2021_08_31_Poky_3.0.4-imx8_x64_16490.tar.gz
- SUSI 4.0
- EX: SUSI4.0_Release_2021_10_29_Poky_3.0.4-imx8_x64_16557.tar.gz
Bundle Mechanism
Install the DeviceOn function on a specific BSP official release with related DeviceOn packages enabled.
DeviceOn Installation
1. Install WISE-Agent
./wise-agent-Poky_xxx.run
During the installation, do not configure at this moment.
* Setup Agent [y/n](default:n): y * Do you want to configure RMM Agent now? [y/n](default: y) n * Do you want to start RMM Agent now? [y/n](default: y) n
2. Install CreateAccount
Get CreateAccount program and install with npm.
tar -zxvf createaccount_xxx.tar.gz cd createaccount cp -a * /usr/local/AgentService/
3. Set up Zero-Config service
[System V]
Create the "zero-config" file, and the content of zero-config:
#!/bin/sh
SERVICE_PATH="/usr/local/AgentService/"
SERVICE_PROGRAM="node index.js"
# Source function library.
. /etc/init.d/functions
case "$1" in
start)
echo -n "Starting CreateAccount: "
cd $SERVICE_PATH
$SERVICE_PROGRAM > /dev/null 2>&1
RETVAL=$?
if [ $RETVAL -eq 0 ]; then
echo "OK"
else
echo "Failure"
fi
;;
*)
echo "Usage: $0 {start}"
exit 1
;;
esac
exit 0
Set up the zero-config file:
cp zero-config /etc/init.d chown root:root /etc/init.d/zero-config chmod 0750 /etc/init.d/zero-config update-rc.d -f zero-config remove update-rc.d zero-config defaults 99 20
[System D]
Create the "zero-config.service" file, and the content of zero-config.service:
[Unit] Description=CreatAccount After=saagent.service [Service] User=root Group=root Type=idle WorkingDirectory=/usr/local/AgentService/ ExecStartPre=/bin/sleep 10 ExecStart=/usr/bin/node /usr/local/AgentService/index.js [Install] WantedBy=multi-user.target
Set up the zero-config.service file:
cp zero-config.service /etc/systemd/system chown root:root /etc/systemd/system/zero-config.service chmod 750 /etc/systemd/system/zero-config.service systemctl enable zero-config.service
4. Install Service-SDK
tar -zxvf Service-SDK_Release_xxx.tar.gz cp -a Service-SDK/.libs/libEIServiceSDK.so* /usr/lib/
5. Install SUSI-IoT
tar -zxvf SusiIoT_Release_xxx.tar.gz cd release/library sudo ./install.sh
6. Install SUSI 4.0
tar -zxvf SUSI4.0_Release_xxx.tar.gz cd SUSI4.x.x/Driver sudo ./install.sh
PS. Please make sure the owner of files above are 'root:root'.
First Boot
Connect the internet and during the first boot procedure, the /usr/local/AgentService/agent_config.xml will be updated by saagent service firstly. The MAC address is used as an unique device id for DeviceOn.
<DeviceName>imx6dlubc220a1</DeviceName> <DevID>00000001-0000-0000-0000-00049F0130E0</DevID> <SN>00049F0130E0</SN> <UserName>00049F0130E0@advtrial.net</UserName>
Then, zero-config service will register this account to the server. Once successful, the agent_config.xml will be updated again with corresponding credentials.
<CredentialURL>https://deviceonapp.wise-paas.com/rmm/v1/iothub/credential</CredentialURL> <IoTKey>10da34e72025c137618bb4d4aefff18d</IoTKey>
These procedures are automatically complete during first booting up. Users only need to power up device and connect with network.
Connect to Server
On PC or cellular phone, connect to DeviceQRCode website and input the MAC address of your target device.
If your target device has multiple Ethernet interfaces, use the following command to confirm the associated MAC.
$ cat /usr/local/AgentService/agent_config.xml | grep SN <SN>00049F0130E0</SN>
Follow the steps to connect to DeviceOn server
1. Click the button to generate QR code
2. Click the QR code or scan it with camera
The QR code will re-direct to DeviceOn home page. Enjoy it!
If the DeviceQRCode website appear the mac address does not exist, the mac account may have expired (six month trial period) or you can check the <IoTKey> exist or not in the /usr/local/AgentService/agent_config.xml.
If the <IoTKey> is empty, please connect the internet and reboot the device again.
DeviceOn logs and check the connection
You can go to the /usr/local/AgentService/logs and check the log file:
04-01 07:35:11.306 1687 [WiseAgent] Agent Credential: mqtt,efcc749121b5ecd182f58aa1649457eb_created,2265409aaecb11bf79a7c16473af5c47,deviceonapp.wise-paas.com,1883,false 04-01 07:35:11.306 1687 [WiseAgent] Connecting to broker: deviceonapp.wise-paas.com 04-01 07:35:11.389 1740 [WiseAgent] Broker connected!