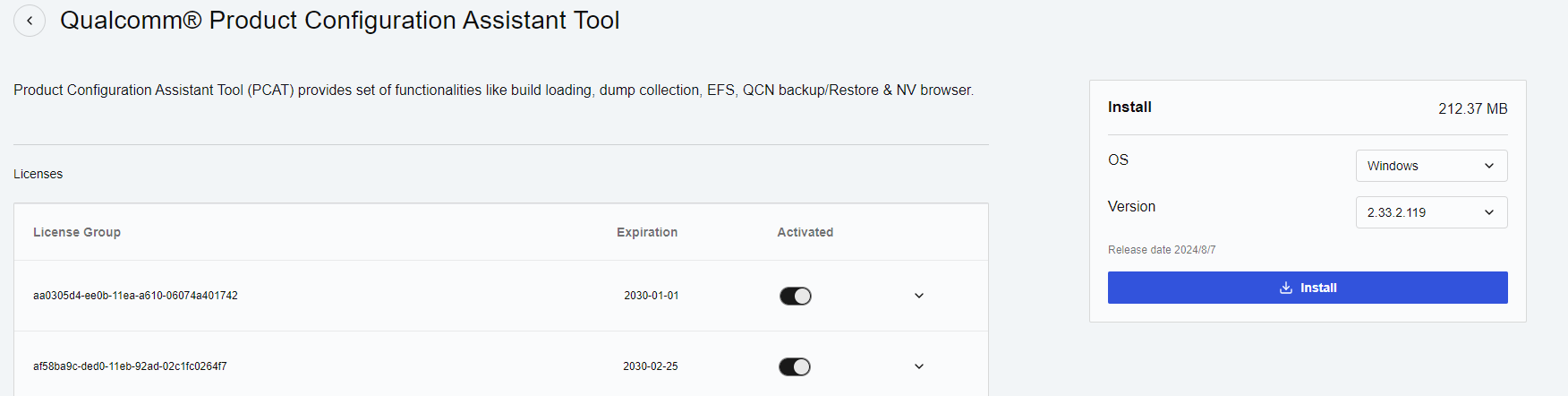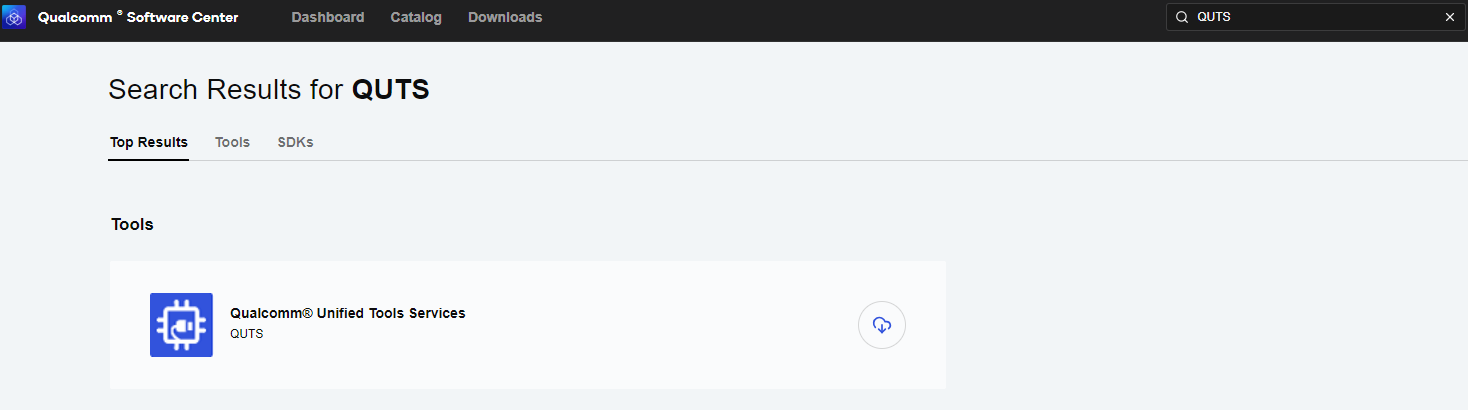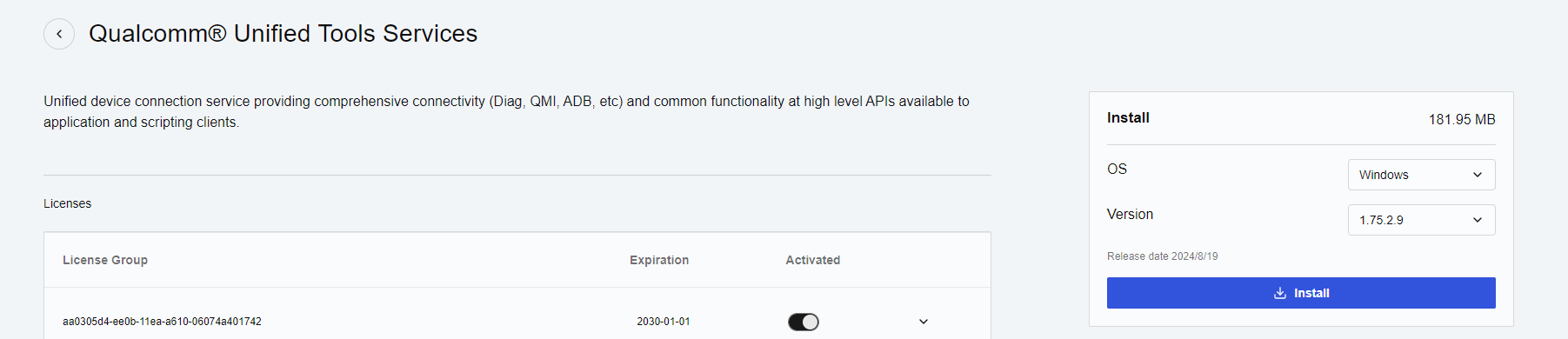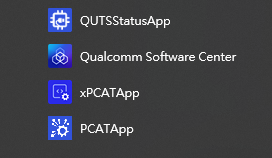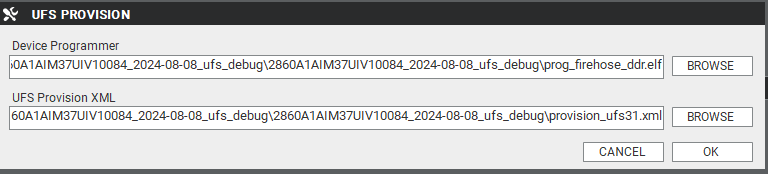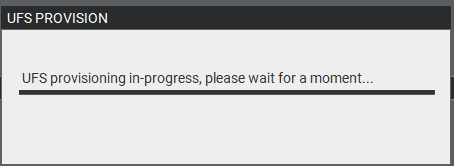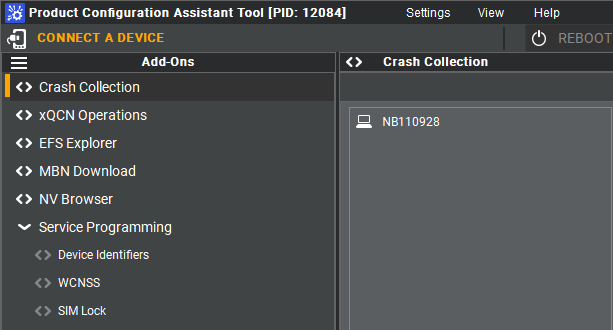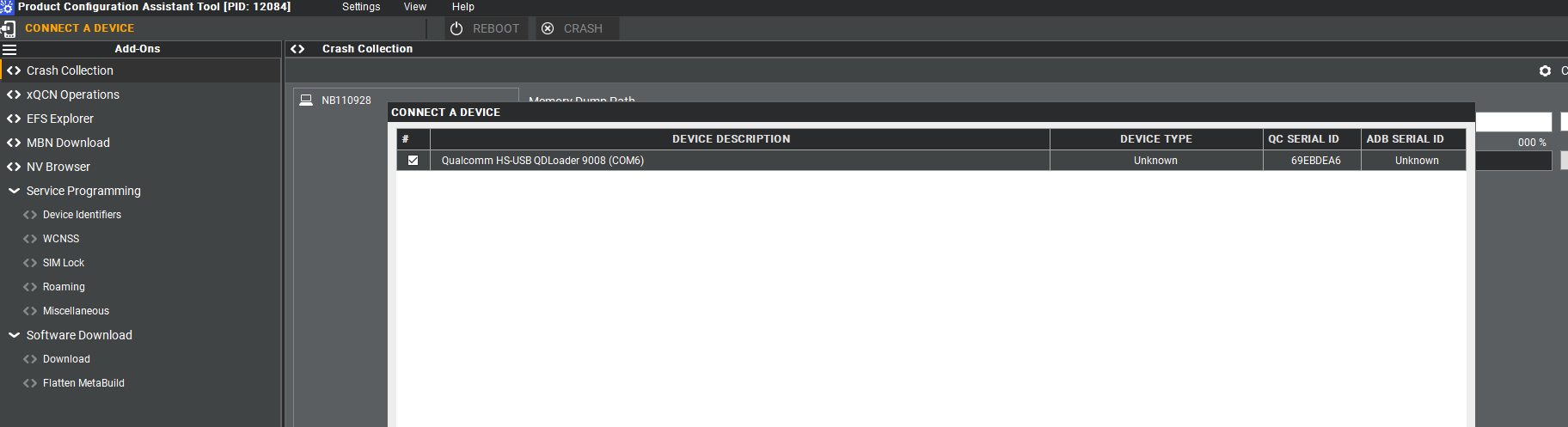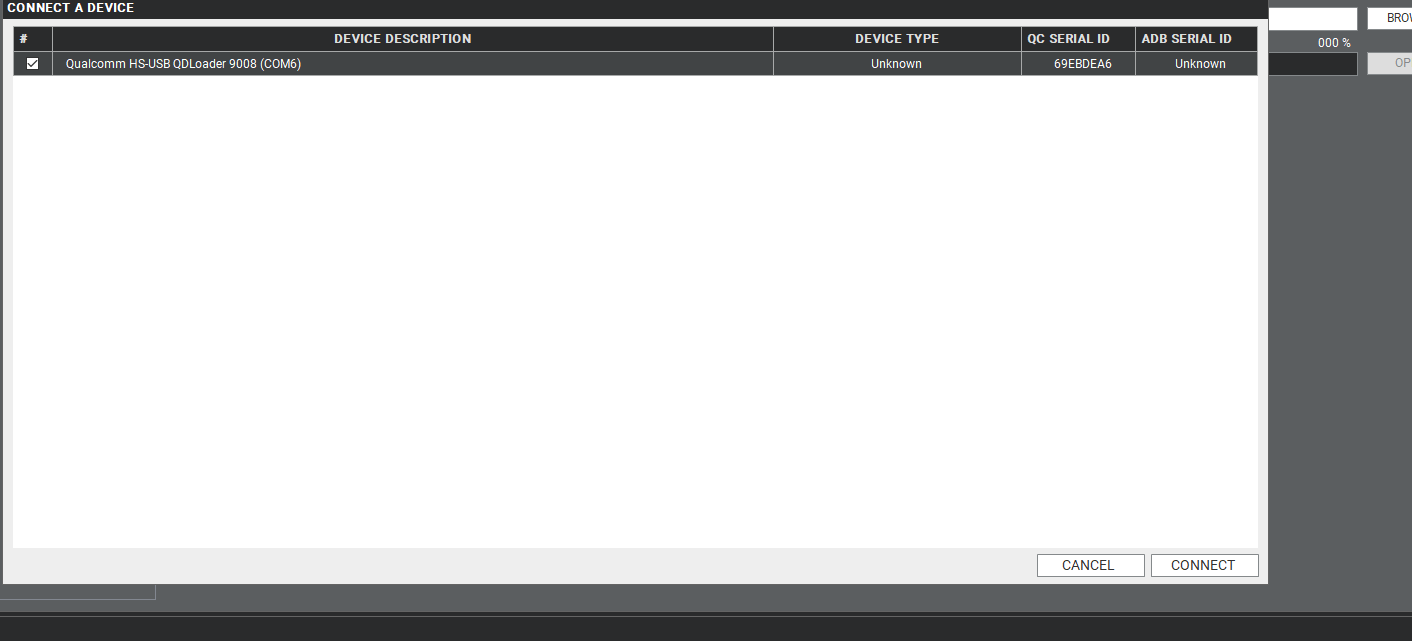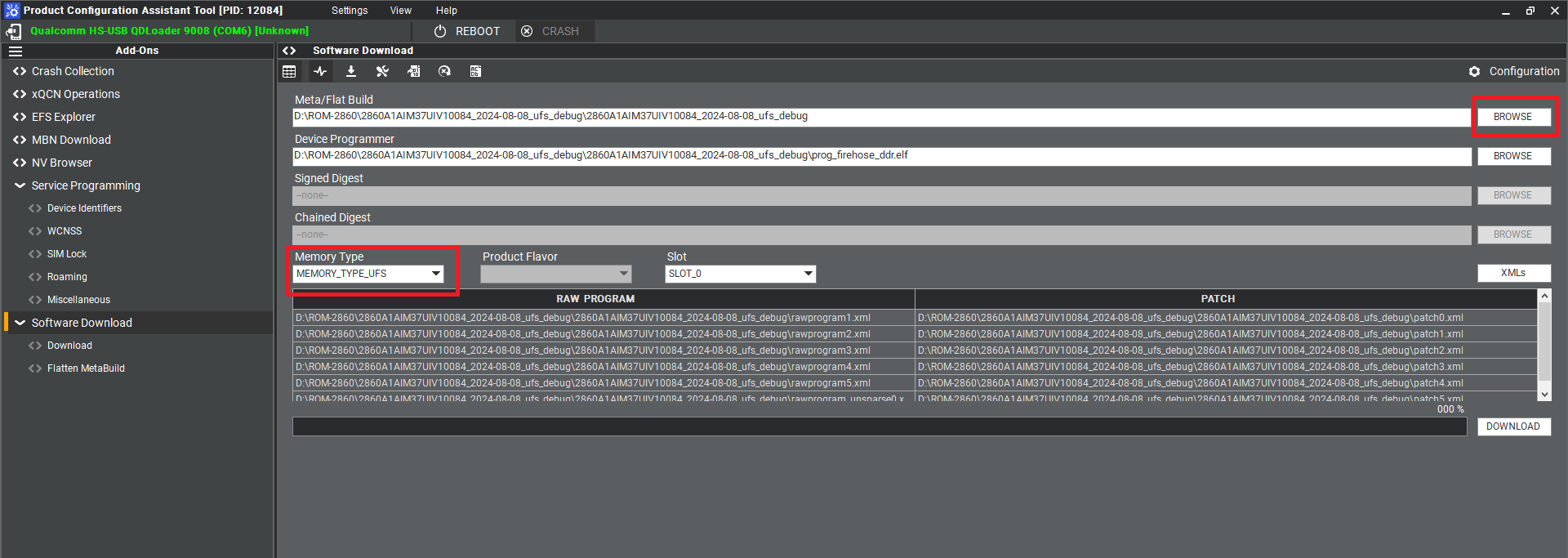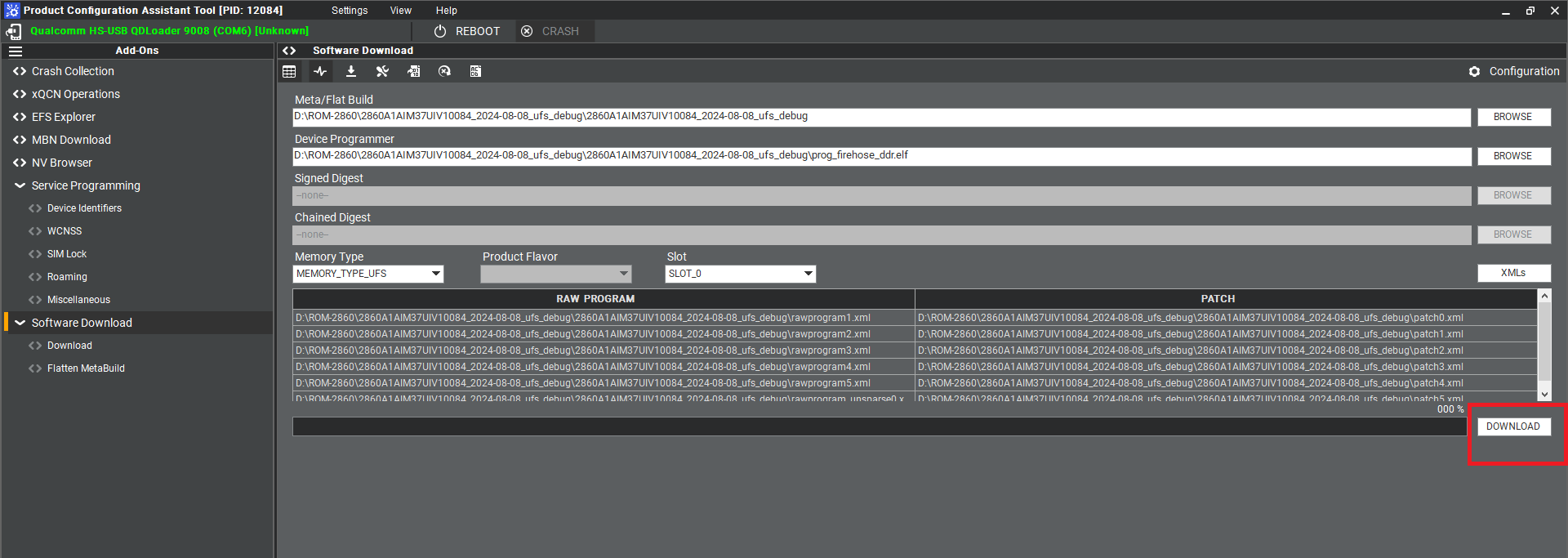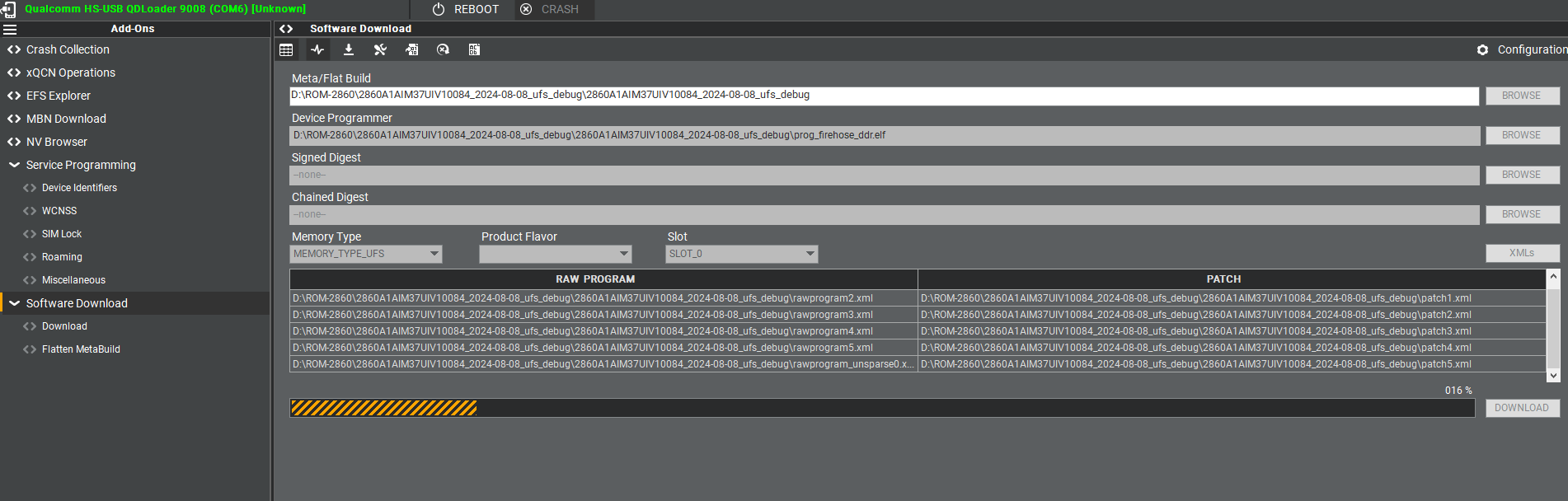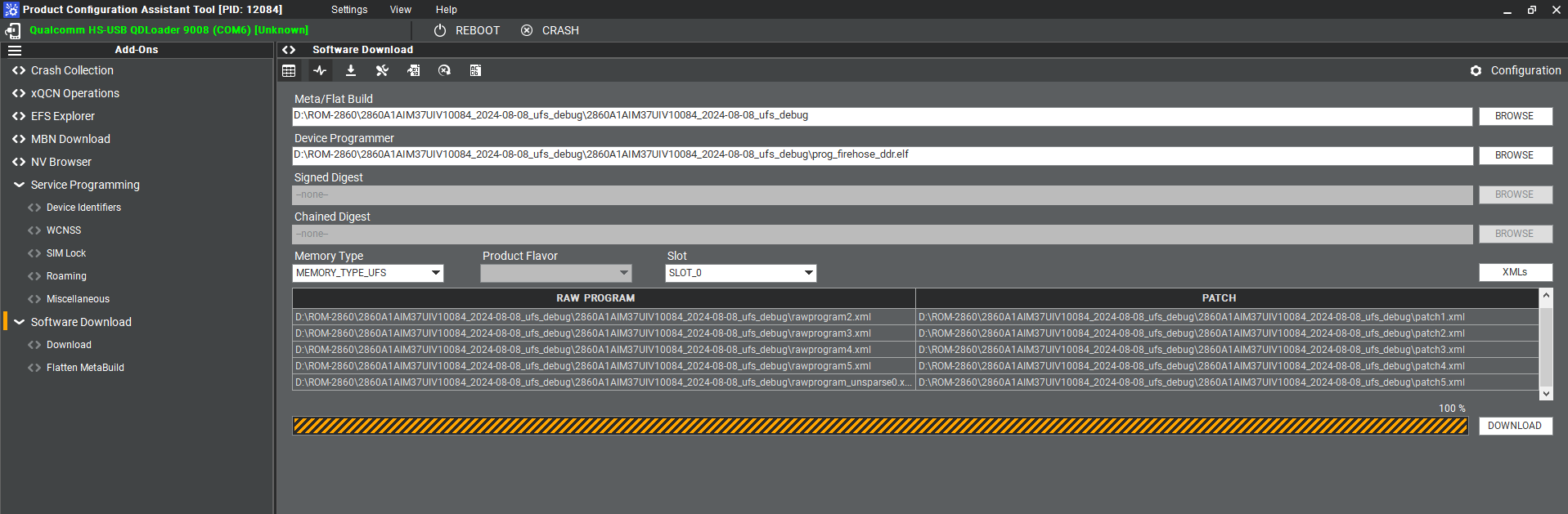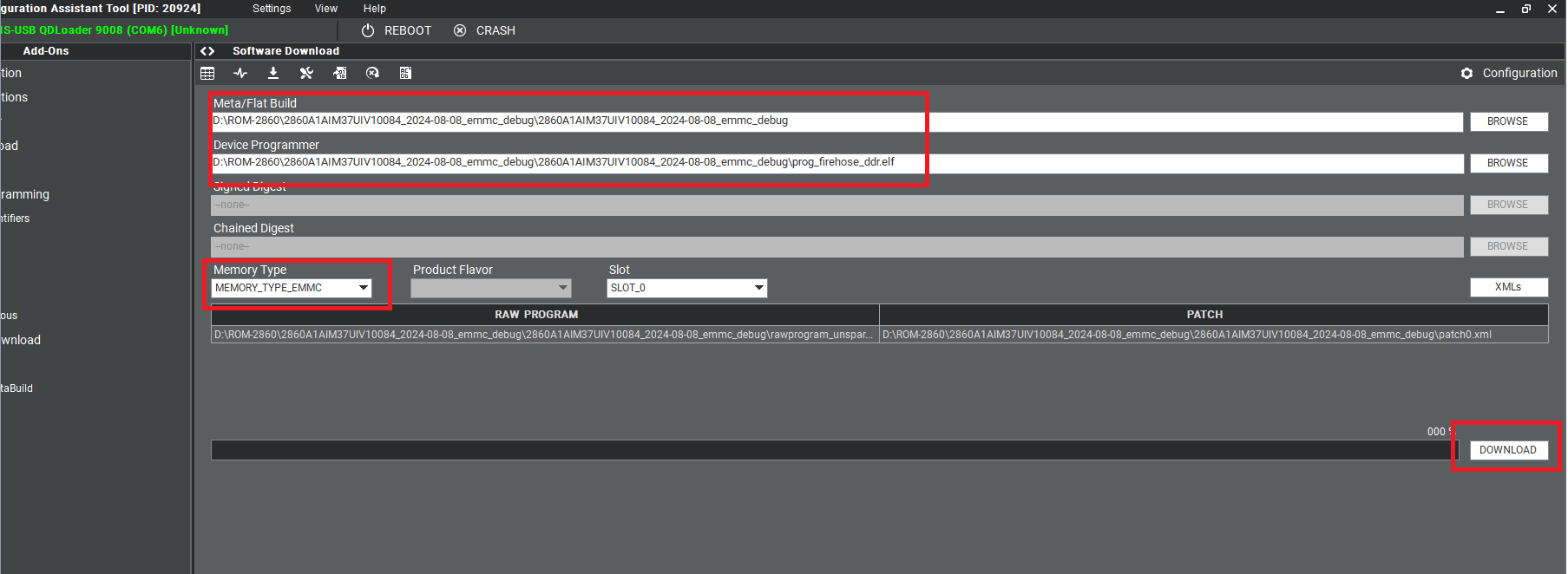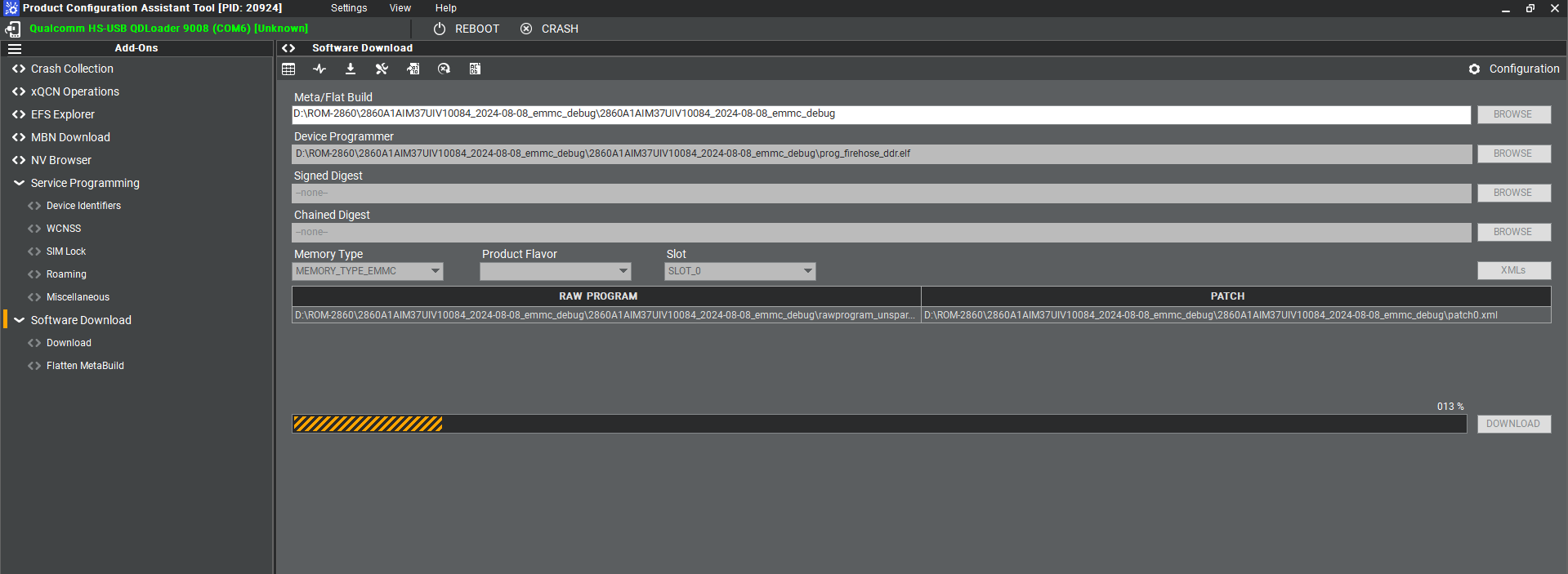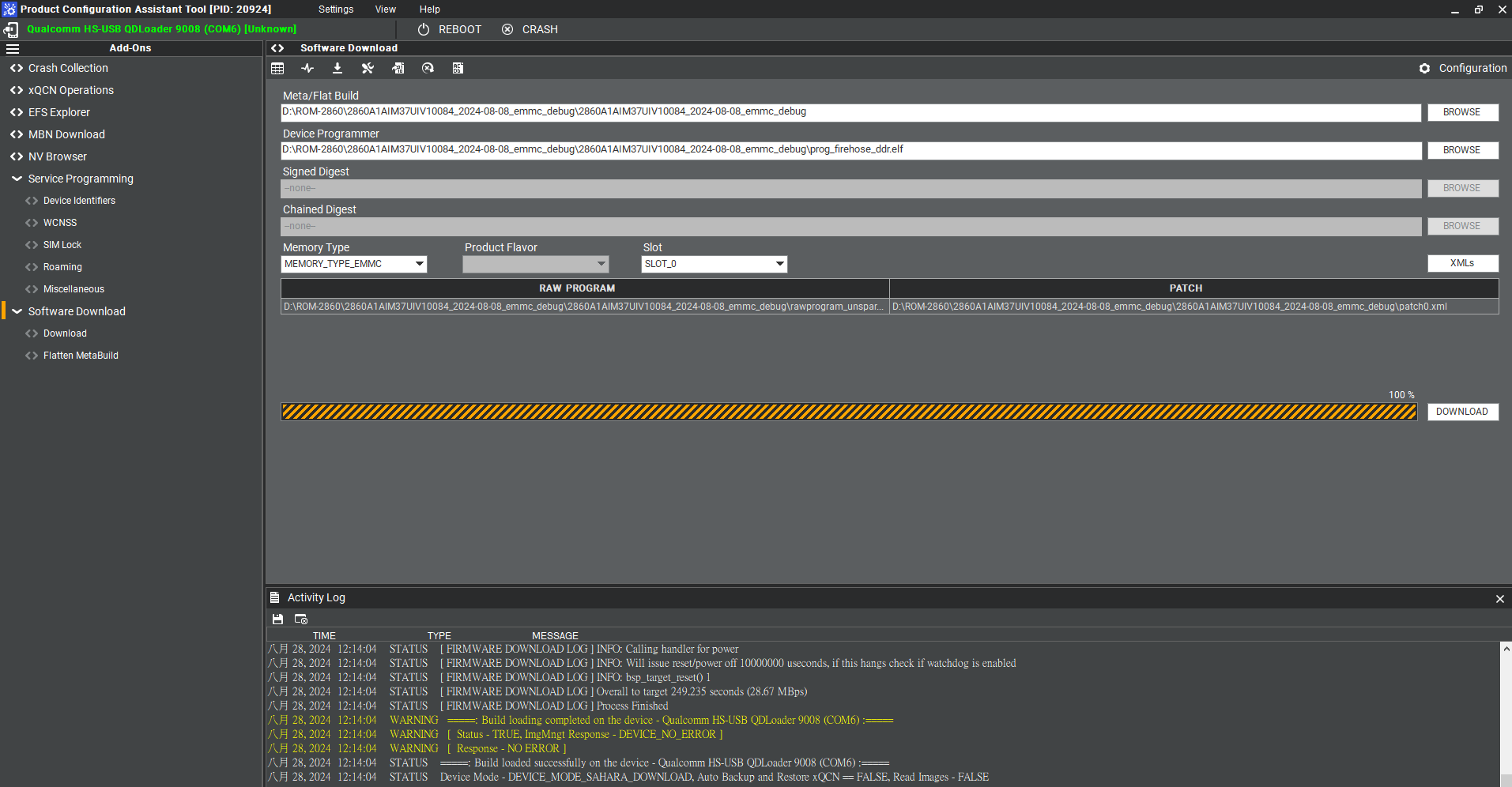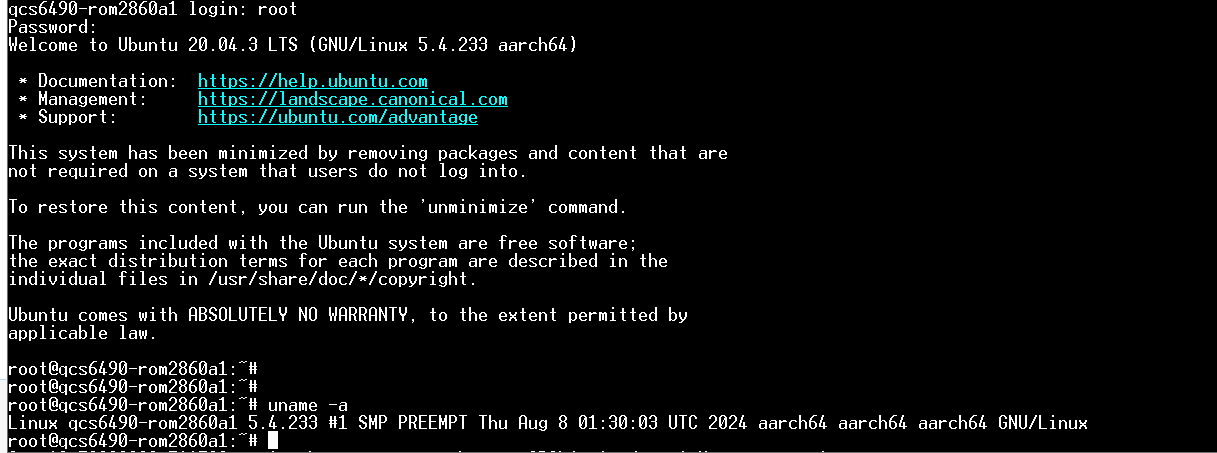Difference between revisions of "AIM-Linux/BSP/Qualcomm/RISC QCS Yocto LE1.1 ROM2860"
Darren.huang (talk | contribs) |
Darren.huang (talk | contribs) |
||
| Line 45: | Line 45: | ||
== Source env == | == Source env == | ||
<pre>$ source scripts/env.sh</pre> | <pre>$ source scripts/env.sh</pre> | ||
| − | |||
== Build All Images == | == Build All Images == | ||
| Line 52: | Line 51: | ||
*'''Output ufs images: build-qcom-robotics-ros2-humble/tmp-glibc/deploy/images/qcm6490/qcom-robotics-full-image''' | *'''Output ufs images: build-qcom-robotics-ros2-humble/tmp-glibc/deploy/images/qcm6490/qcom-robotics-full-image''' | ||
*'''Output emmc images: build-qcom-robotics-ros2-humble/tmp-glibc/deploy/images/qcm6490/qcom-robotics-full-image-emmc''' | *'''Output emmc images: build-qcom-robotics-ros2-humble/tmp-glibc/deploy/images/qcm6490/qcom-robotics-full-image-emmc''' | ||
| − | |||
| − | |||
== Build All Images individually == | == Build All Images individually == | ||
| Line 86: | Line 83: | ||
= Recovery & Rescue = | = Recovery & Rescue = | ||
Using windows PCAT or Qualcomm Download (QDL) tool to flash software images to the device. | Using windows PCAT or Qualcomm Download (QDL) tool to flash software images to the device. | ||
| − | |||
| − | |||
== Emergency download (EDL) mode == | == Emergency download (EDL) mode == | ||
| Line 94: | Line 89: | ||
[[File:2024-11-21_141222.jpg|400px]] | [[File:2024-11-21_141222.jpg|400px]] | ||
| − | + | ||
| + | SW1 ( 1-off, 2-on ) : EMMC Boot | ||
| + | SW1 ( 1-on, 2-on ) : UFS Boot | ||
| + | |||
| + | SW2 ( 1-on ) : Forced Recovery | ||
| + | SW2 ( 2-on ) : AT Mode | ||
| + | [[File:2024-11-21_141800.jpg|400px]] | ||
| + | |||
| + | Connect the adapter and power on the device | ||
== Windows PCAT Tool == | == Windows PCAT Tool == | ||
| Line 124: | Line 127: | ||
=== Use the QFIL to flash image === | === Use the QFIL to flash image === | ||
| − | ==== | + | '''1. Download the Qualcomm Software Center ''' |
| + | |||
| + | ''' [https://softwarecenter.qualcomm.com/#/ <span lang="EN-US" style="font-family:Aptos">Qualcomm® Software Center</span>] ''' | ||
| + | |||
| + | '''2. Open the Qualcomm Software Center ''' | ||
| + | |||
| + | '''3. Search "PCAT" in the search bar ''' | ||
| + | |||
| + | '''[[File:ROM-2860 search bar.PNG|RTENOTITLE]]''' | ||
| + | |||
| + | '''4. Click Qualcomm® Product Configuration Assistant Tool ''' | ||
| + | |||
| + | '''5. Select Qualcomm® Product Configuration Assistant Tool version ''' | ||
| + | |||
| + | ''' Version: 2.33.2.119''' | ||
| + | |||
| + | '''[[File:ROM-2860 PCAT Tool version.PNG|RTENOTITLE]]''' | ||
| + | |||
| + | '''6. Install Qualcomm® Product Configuration Assistant Tool 2.33.2.119 ''' | ||
| + | |||
| + | '''7. Search "QUTS" in the search bar ''' | ||
| + | |||
| + | '''[[File:ROM-2860 QUTS Tool.PNG|RTENOTITLE]]''' | ||
| + | |||
| + | '''8. Click the Qualcomm® Unified Tools Services ''' | ||
| + | |||
| + | '''9. Select Qualcomm® Unified Tools Services version ''' | ||
| + | |||
| + | ''' Version : 1.75.2.9''' | ||
| + | |||
| + | '''10. Install Qualcomm® Unified Tools Services 1.75.2.9 ''' | ||
| + | |||
| + | '''[[File:ROM-2860 QUTS Tool version.PNG|RTENOTITLE]]''' | ||
| + | |||
| + | '''11. You will find the new application in your Windows system . ''' | ||
| + | |||
| + | '''[[File:ROM-2860 new tools in windows.PNG|RTENOTITLE]]''' | ||
| + | |||
| + | '''12. Unzip the UFS File and eMMC File ''' | ||
| + | |||
| + | '''For example : ''' | ||
| + | |||
| + | ''' 2860A1AIM37UIV10084_2024-08-08_ufs_debug.tgz''' | ||
| + | |||
| + | ''' 2860A1AIM37UIV10084_2024-08-08_emmc_debug.tgz ''' | ||
| + | |||
| + | '''13 Connect your device via Micro USB.''' | ||
| + | |||
| + | === '''<u>Reformat</u> ''' === | ||
| + | |||
| + | '''<span style="background-color:#ffff00;">For confirmation, we will erase the partition before UFS and eMMC installation. </span>''' | ||
| − | + | '''1. Select provision button [[File:ROM-2860 provision file button.PNG|RTENOTITLE]] ''' | |
| − | [[File: | + | [[File:ROM-2860 provision file icon.PNG|RTENOTITLE]] |
| − | | + | '''2. Add the prog_firehose_ddr.elf and provision_ufs31.xml in UFS folder. ''' |
| − | + | [[File:ROM-2860 provision file.PNG|RTENOTITLE]] | |
| − | + | '''3. Then press "OK" , it will start to do USF Provision. ''' | |
| − | + | [[File:ROM-2860 provision file running.PNG|RTENOTITLE]] | |
| − | + | '''4. When the Provision finished , you can see the result in message window. ''' | |
| − | |||
| − | [[File: | + | [[File:ROM-2860 provision file result.PNG|RTENOTITLE]] |
| − | + | === '''<u>Flash UFS</u>''' === | |
| − | + | ''' <span style="background-color:#ffff00;">1. Change the SW1 and SW2 </span>''' | |
| − | |||
| − | |||
| − | + | '''<span style="background-color:#ffff00;"> Flash UFS: the SW1 switch to 1-on, 2-on Forced Recovery : The SW2 switch to 1-on ,2 - on . </span>''' | |
| − | | + | ''' 2. Turn on the power ''' |
| − | + | ''' 3. Open " PCATApp" Tool ''' | |
| − | |||
| − | |||
| − | |||
| − | + | ''' 4. Click " Connect A Device" ''' | |
| − | + | [[File:ROM-2860 PCAT UFS .PNG|RTENOTITLE]] | |
| − | + | '''5. Select "Qualcomm HS-USB QDLoader 9008 (COM6) ''' | |
| − | |||
| − | [[File: | + | [[File:ROM-2860 PCAT Tool Select device.PNG|RTENOTITLE]] |
| − | | + | '''6. Click " Connect " device ''' |
| − | + | [[File:ROM-2860 PCAT Tool Connect device.PNG|RTENOTITLE]] | |
| − | + | '''7. When you connected successfully , it will show "qreen word" - Qualcomm HS-USB QDLoader 9008 (COM 6) ''' | |
| − | + | [[File:ROM-2860 PCAT UFS connectiondevice.PNG|RTENOTITLE]] | |
| − | + | '''8. Select UFS Folder in PCAT Tool , the Tool will help load Files automatically and Select "MEMORY_TYPE_UFS" ''' | |
| − | + | [[File:ROM-2860 PCAT Select UFS File .PNG|RTENOTITLE]] | |
| − | + | '''9. Click " Download" ''' | |
| − | [[File: | + | [[File:ROM-2860 PCAT Select UFS File Download.png|RTENOTITLE]] |
| − | | + | '''10. UFS Download Status ''' |
| − | + | '''[[File:ROM-2860 PCAT Select UFS File Download status.png|RTENOTITLE]]11. UFS Donwload compeleted ''' | |
| − | |||
| − | [[File: | + | '''[[File:ROM-2860 PCAT Select UFS File Download status 100.png|RTENOTITLE]]''' |
| − | + | === '''Flash eMMC''' === | |
| − | + | '''1. Turn off the Power ''' | |
| − | |||
| − | + | '''<span style="background-color:#ffff00;">2. Change the SW1 and SW2 </span>''' | |
| − | | + | '''<span style="background-color:#ffff00;"> Flash eMMC: the SW1 switch to 1-off, 2-on Forced Recovery : The SW2 switch to 1-on ,2 - on . </span>''' |
| − | + | '''3. Turn on the power ''' | |
| − | |||
| − | |||
| − | + | '''4. Make sure the device connection status. ''' | |
| − | | + | '''5. If the device disconnect with PCAT Tool , please connect it again. ''' |
| − | + | [[File:ROM-2860 PCAT Tool Connect device.PNG|RTENOTITLE]] | |
| − | |||
| − | + | '''6. Select eMMC Folder.''' | |
| − | + | '''[[File:ROM-2860 PCAT Select eMMC File.png|RTENOTITLE]]7. Make sure the setting ,then press " Download " button.''' | |
| − | + | [[File:ROM-2860 PCAT check eMMC setting download1.png|RTENOTITLE]] | |
| − | |||
| − | + | ''' 8. eMMC downlaoad status ''' | |
| − | + | [[File:ROM-2860 PCAT Select eMMC File Download status.png|RTENOTITLE]] | |
| − | + | ''' 9. eMMC D''''''onwload compeleted ''' | |
| − | |||
| − | |||
| − | [[File: | + | [[File:ROM-2860 PCAT Select eMMC File Download status 100.png|RTENOTITLE]] |
| − | + | '''10. When the eMMC installation finished . Close the PCAT tool ,''' | |
| − | + | '''11 pleaes remove the mirco usb cable, turn off the power ''' | |
| − | |||
| − | |||
| − | |||
| − | + | '''12.''' '''eMMC boot up : SW1 switch to 1-off, 2-on Forced Recovery : <span style="background-color:#ffff00;"> The SW2 switch to 1-off ,2 - on . </span>''' | |
| − | | + | '''13. Connect debug cable and open the terminal , turn on the power . ''' |
| − | + | '''14. If you have done " <u>Reformat</u> " <u>,</u> the message will show " DDR: Start of DDR Training Init " ''' | |
| − | |||
| − | + | '''15. When the systme boot up , you need to type " qcs6490-rom2860a1 login: <span style="background-color:#ffff33;">root </span>" , " Password: <span style="background-color:#ffff00;">oelinux123</span>"''' | |
| − | | + | '''16. After type the long in and password , and you also can chek the image information about date , kernel version etc.. ''' |
| − | + | '''[[File:ROM-2860 login system.PNG|RTENOTITLE]]''' | |
== Fastboot == | == Fastboot == | ||
Revision as of 07:22, 21 November 2024
Contents
Introduction
This document describes how to work with the RISC and Qualcomm LE GA1.1 Board Support Package (BSP) release.
Yocto Version
Yocto 4.0.18
Kernel Version
Kernel 6.6.28
Meta Build ID
QCM6490.LE.1.0-00218-STD.PROD-1
Docker Install and BSP Download
Pull docker images
$ sudo docker pull advrisc/u20.04-qcslbv2:latest
Run docker example
$ mkdir -p /home/bsp/myLinux $ sudo docker run --privileged -it --name qclinux -v /home/bsp/myLinux:/home/adv/BSP:rw advrisc/u20.04-qcslbv2 /bin/bash adv@7cc0fa834366:~$ sudo chown adv:adv -R BSP
Download BSP
You need to get the ADV_GIT_TOKEN by contacting the PM or AE of ROM-2860.
$ cd /home/adv/BSP
$ git config --global credential.helper 'store --file ~/.my-credentials'
$ echo "https://AIM-Linux:${ADV_GIT_TOKEN}@dev.azure.com" > ~/.my-credentials
$ repo init -u https://dev.azure.com/AIM-Linux/risc_qcs_linux_le_1.1/_git/manifest -b main -m adv-6.6.28-QLI.1.1-Ver.1.1_robotics-product-sdk-1.1.xml
$ repo sync -c -j12
Get and Unzip the Download Files
LIV11 yocto downloads file:[ downloads.qcs6490.le.1.1.r00041.0.tar ]
$ cd /home/adv/BSP $ tar -zxvf downloads.qcs6490.le.1.1.r00041.0.tar
Build Instructions
Source env
$ source scripts/env.sh
Build All Images
$ scripts/build_release.sh -all
- Output ufs images: build-qcom-robotics-ros2-humble/tmp-glibc/deploy/images/qcm6490/qcom-robotics-full-image
- Output emmc images: build-qcom-robotics-ros2-humble/tmp-glibc/deploy/images/qcm6490/qcom-robotics-full-image-emmc
Build All Images individually
1. Build ADSP Image
$ scripts/build_release.sh -adsp
2. Build AOP Image
$ scripts/build_release.sh -aop
3. Build CDSP Image
$ scripts/build_release.sh -cdsp
4. Build BOOT(XBL) Image
$ scripts/build_release.sh -boot
5. Build TZ Image
$ scripts/build_release.sh -tz
6. Generate Firmware Prebuilds
$ scripts/build_release.sh -common
7. Build YOCTO Image
$ scripts/build_release.sh -yocto
Build yocto images
$ cd /home/adv/BSP $ MACHINE=qcm6490 DISTRO=qcom-robotics-ros2-humble source setup-robotics-environment $ devtool modify qps615 $ ../qirp-build qcom-robotics-full-image
Recovery & Rescue
Using windows PCAT or Qualcomm Download (QDL) tool to flash software images to the device.
Emergency download (EDL) mode
Connect the Micro USB (EDL) to your linux host computer.
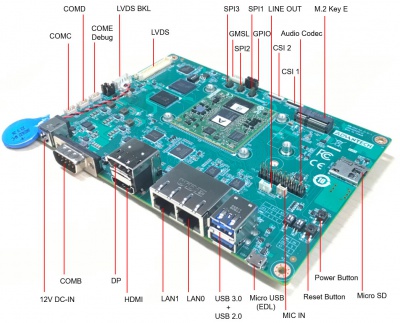
SW1 ( 1-off, 2-on ) : EMMC Boot
SW1 ( 1-on, 2-on ) : UFS Boot
SW2 ( 1-on ) : Forced Recovery
SW2 ( 2-on ) : AT Mode

Connect the adapter and power on the device
Windows PCAT Tool
Install the QPST_QFIL and Qualcomm_USB_Driver
Download and install the following files on the Windows OS (Windows 10 Test OK):
- QPST_QFIL: qpst.win.2.7_installer_00496.2.zip
- Qualcomm_USB_Driver: QUD.WIN.1.1 Installer_10065.1.zip
Note: If you can't get these files, please contact PM or AE to get these files.
Get the official images and unzip
Release image URL: OS Support List (based on Ubuntu 20.04 - LU 1.0)
Unzip command example:
$ sudo tar -zxvf 2860A1AIM37UIV10059_emmc_2024-03-14.tgz
Enter 9008 download mode
- Connect the Micro USB (EDL) to your host computer.
- Forced Recovery: The SW2 switch to 1-on.
- Flash EMMC: the SW1 switch to 1-off, 2-on
- Flash UFS: the SW1 switch to 1-on, 2-on
- Connect the adapter and power on the device
Use the QFIL to flash image
1. Download the Qualcomm Software Center
2. Open the Qualcomm Software Center
3. Search "PCAT" in the search bar
4. Click Qualcomm® Product Configuration Assistant Tool
5. Select Qualcomm® Product Configuration Assistant Tool version
Version: 2.33.2.119
6. Install Qualcomm® Product Configuration Assistant Tool 2.33.2.119
7. Search "QUTS" in the search bar
8. Click the Qualcomm® Unified Tools Services
9. Select Qualcomm® Unified Tools Services version
Version : 1.75.2.9
10. Install Qualcomm® Unified Tools Services 1.75.2.9
11. You will find the new application in your Windows system .
12. Unzip the UFS File and eMMC File
For example :
2860A1AIM37UIV10084_2024-08-08_ufs_debug.tgz
2860A1AIM37UIV10084_2024-08-08_emmc_debug.tgz
13 Connect your device via Micro USB.
Reformat
For confirmation, we will erase the partition before UFS and eMMC installation.
2. Add the prog_firehose_ddr.elf and provision_ufs31.xml in UFS folder.
3. Then press "OK" , it will start to do USF Provision.
4. When the Provision finished , you can see the result in message window.
Flash UFS
1. Change the SW1 and SW2
Flash UFS: the SW1 switch to 1-on, 2-on Forced Recovery : The SW2 switch to 1-on ,2 - on .
2. Turn on the power
3. Open " PCATApp" Tool
4. Click " Connect A Device"
5. Select "Qualcomm HS-USB QDLoader 9008 (COM6)
6. Click " Connect " device
7. When you connected successfully , it will show "qreen word" - Qualcomm HS-USB QDLoader 9008 (COM 6)
8. Select UFS Folder in PCAT Tool , the Tool will help load Files automatically and Select "MEMORY_TYPE_UFS"
9. Click " Download"
10. UFS Download Status
Flash eMMC
1. Turn off the Power
2. Change the SW1 and SW2
Flash eMMC: the SW1 switch to 1-off, 2-on Forced Recovery : The SW2 switch to 1-on ,2 - on .
3. Turn on the power
4. Make sure the device connection status.
5. If the device disconnect with PCAT Tool , please connect it again.
6. Select eMMC Folder.
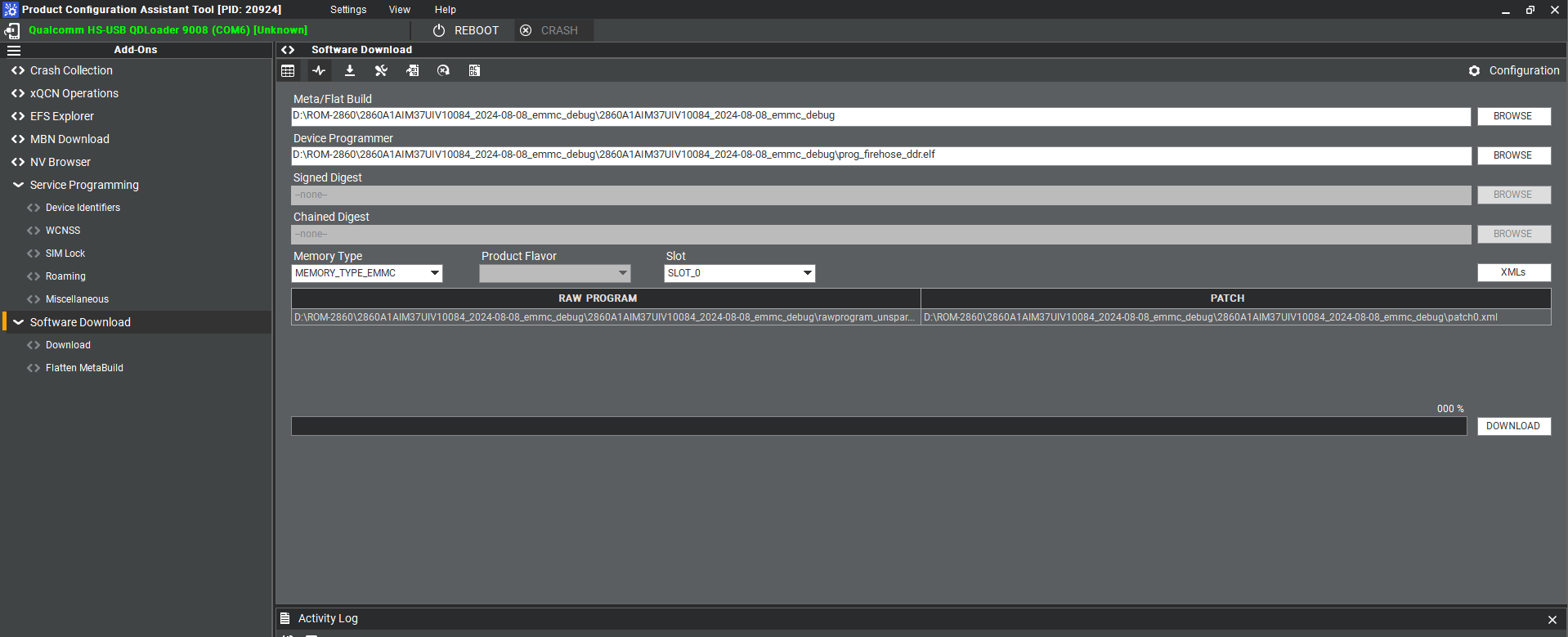 7. Make sure the setting ,then press " Download " button.
7. Make sure the setting ,then press " Download " button.
8. eMMC downlaoad status
' 9. eMMC D'onwload compeleted
10. When the eMMC installation finished . Close the PCAT tool ,
11 pleaes remove the mirco usb cable, turn off the power
12. eMMC boot up : SW1 switch to 1-off, 2-on Forced Recovery : The SW2 switch to 1-off ,2 - on .
13. Connect debug cable and open the terminal , turn on the power .
14. If you have done " Reformat " , the message will show " DDR: Start of DDR Training Init "
15. When the systme boot up , you need to type " qcs6490-rom2860a1 login: root " , " Password: oelinux123"
16. After type the long in and password , and you also can chek the image information about date , kernel version etc..
Fastboot
- Micro USB: ROM-ED92 USB0
Connect the ROM-ED92 USB0 to host computer and set the Micro USB to peripheral mode.
# echo "peripheral" > /sys/devices/platform/soc/a600000.ssusb/mode
Enter the fastboot mode
adv@adv-desktop:~$ adb devices List of devices attached 2e8c656e device adv@adv-desktop:~$ adb root restarting adbd as root adv@adv-desktop:~$ adb reboot bootloader adv@adv-desktop:~$ fastboot devices 2e8c656e fastboot
Use the fastboot to flash the kernel boot image
adv@adv-desktop:~$ fastboot flash boot_a qti-ubuntu-robotics-image-qcs6490-odk-boot.img target reported max download size of 805306368 bytes sending 'boot_a' (24420 KB)... OKAY [ 0.790s] writing 'boot_a'... OKAY [ 0.144s] finished. total time: 0.935s adv@adv-desktop:~$ fastboot flash boot_b qti-ubuntu-robotics-image-qcs6490-odk-boot.img target reported max download size of 805306368 bytes sending 'boot_b' (24420 KB)... OKAY [ 0.827s] writing 'boot_b'... OKAY [ 0.133s] finished. total time: 0.960s
Use the fastboot to flash the kernel dtbo image
adv@adv-desktop4:~$ fastboot flash dtbo_a dtbo.img target reported max download size of 805306368 bytes sending 'dtbo_a' (12330 KB)... OKAY [ 0.427s] writing 'dtbo_a'... OKAY [ 0.070s] finished. total time: 0.497s adv@adv-desktop4:~$ fastboot flash dtbo_b dtbo.img target reported max download size of 805306368 bytes sending 'dtbo_b' (12330 KB)... OKAY [ 0.422s] writing 'dtbo_b'... OKAY [ 0.061s] finished. total time: 0.483s