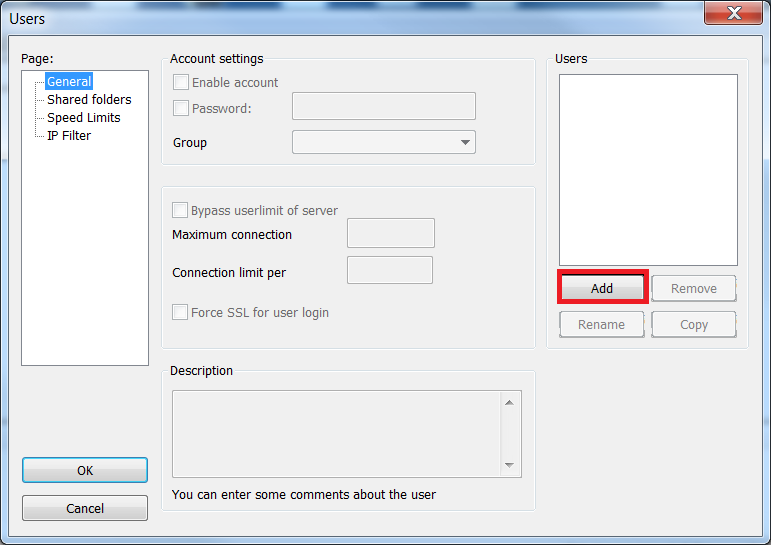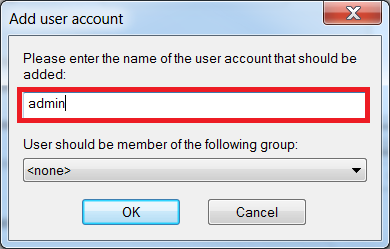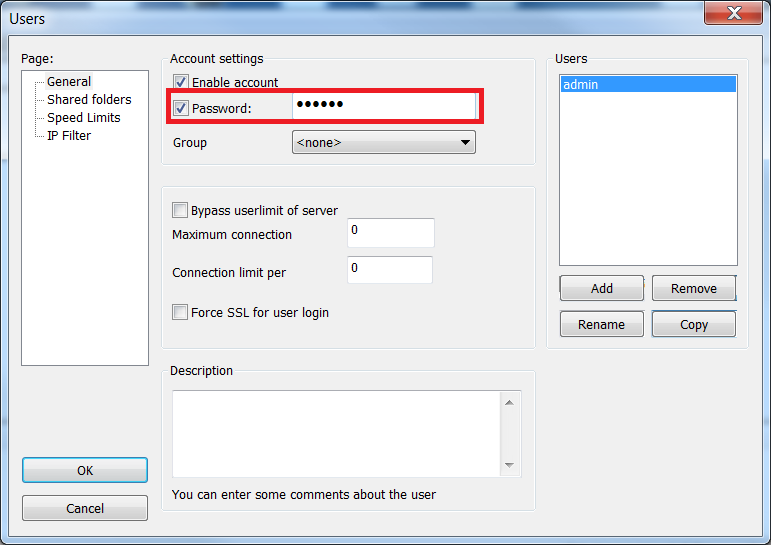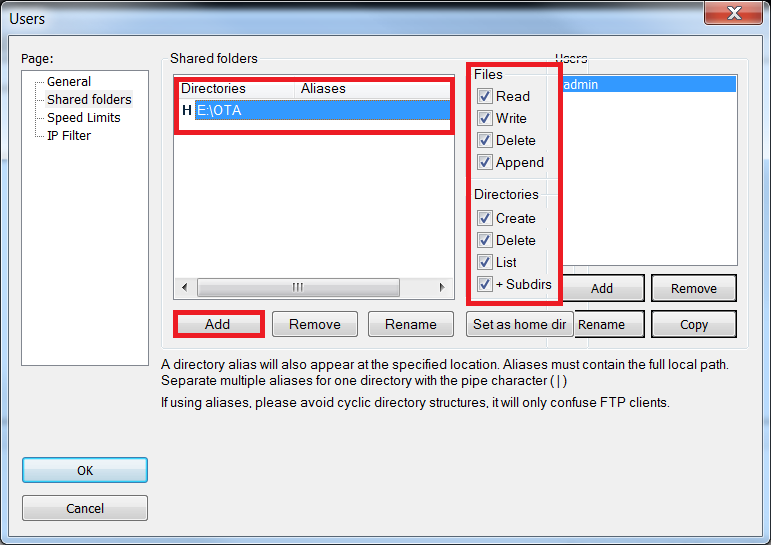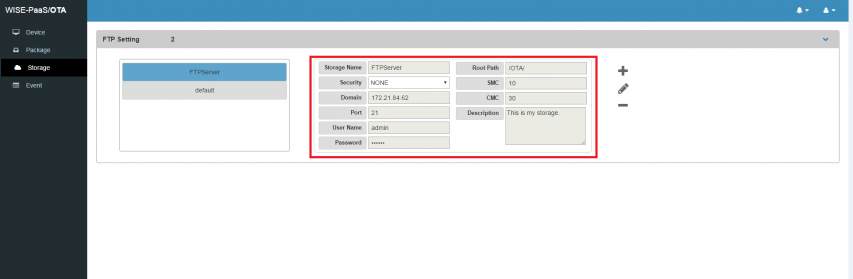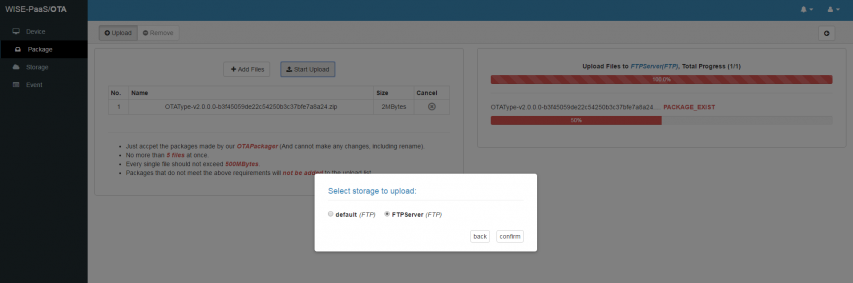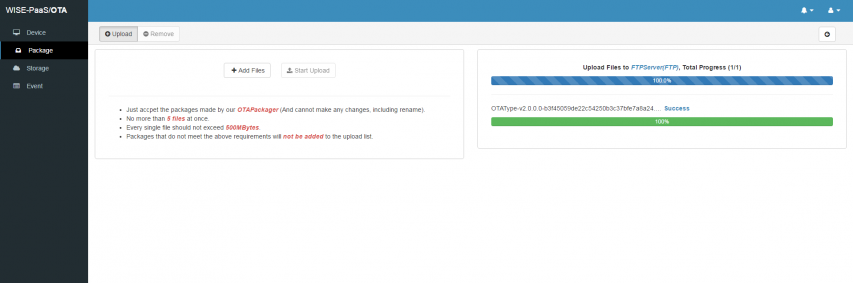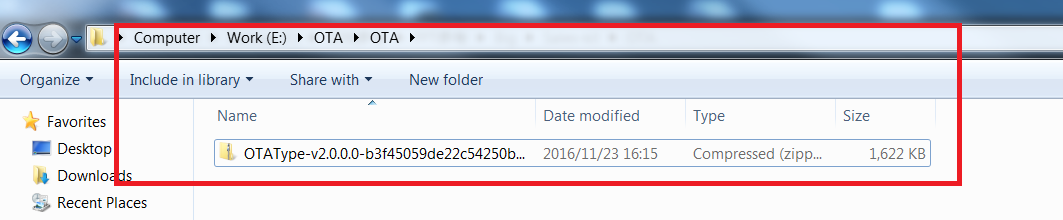Difference between revisions of "How to configure your FTP server to OTA"
From ESS-WIKI
Yinghui.yin (talk | contribs) |
Yinghui.yin (talk | contribs) |
||
| Line 19: | Line 19: | ||
[[File:FTPServer6.png|center|FTPServer6.png]] | [[File:FTPServer6.png|center|FTPServer6.png]] | ||
| − | If the server deployed on the clould, you should change the default config,like this | + | If the server deployed on the clould, you should change the default config,like this: |
| + | |||
| + | <span style="color: rgb(255, 0, 0);">Note: Please make sure that IP address correct and all of the ports have been opened.</span> | ||
[[File:FTPAzure.png|center|FTPAzure.png]] | [[File:FTPAzure.png|center|FTPAzure.png]] | ||
Revision as of 09:40, 6 January 2017
We are descript how to install the FTP Server and setting it to our OTA server. If you already have a FTP Server, you can use the existing one. Make the FileZilla Server for example.
After you install the FTP Server,Click the startup icon to launch the Filezilla Server.
1. Start the FTP Server.
2. Add user account.
3. Add password for user.
4. Add the Shared folders and set the property of the directories and files5. Add the FTP Server to OTA Storage.
If the server deployed on the clould, you should change the default config,like this:
Note: Please make sure that IP address correct and all of the ports have been opened.
5. Add the FTP Server to OTA Storage.
6. Upload the OTA Package.
7. Check the OTA Package from FTP Server.