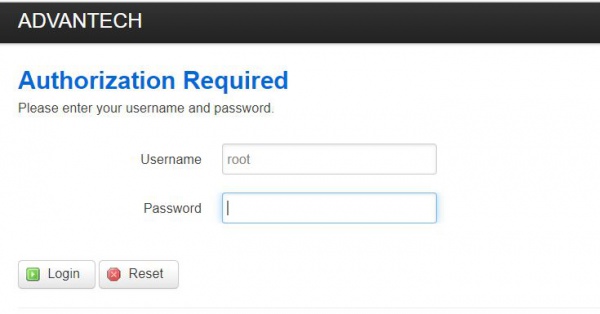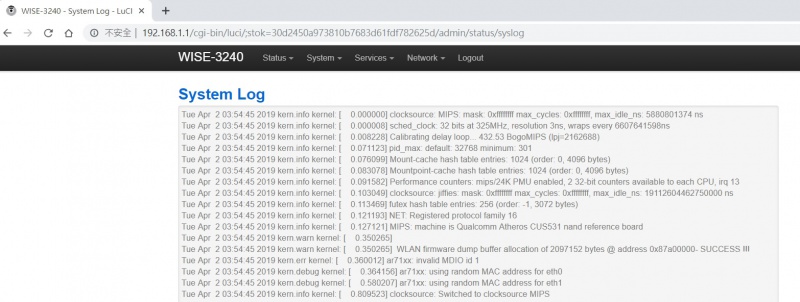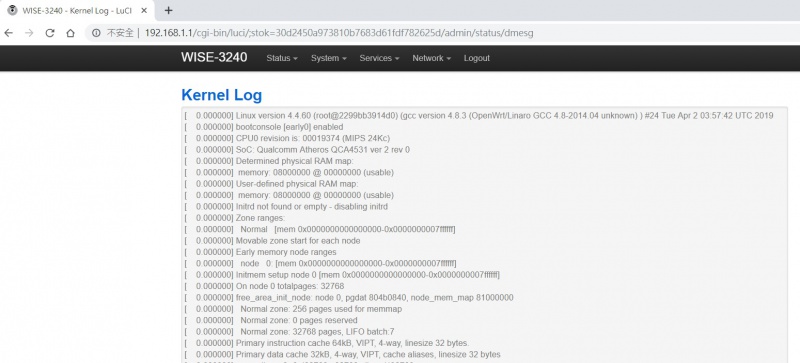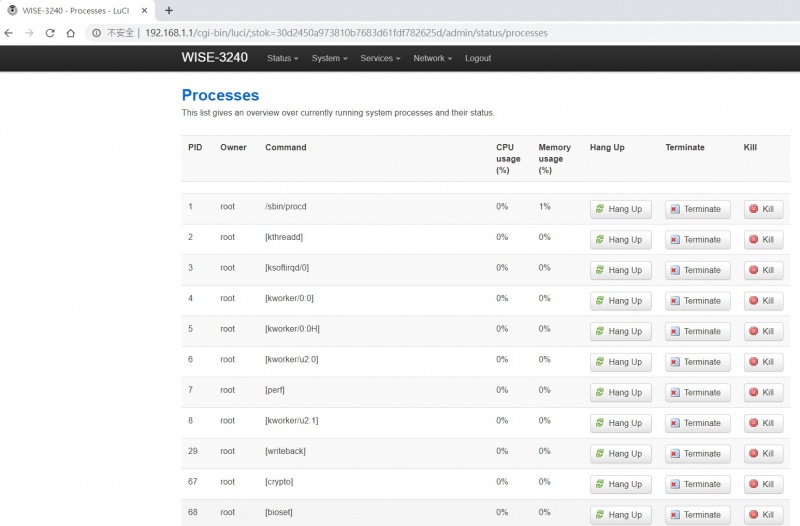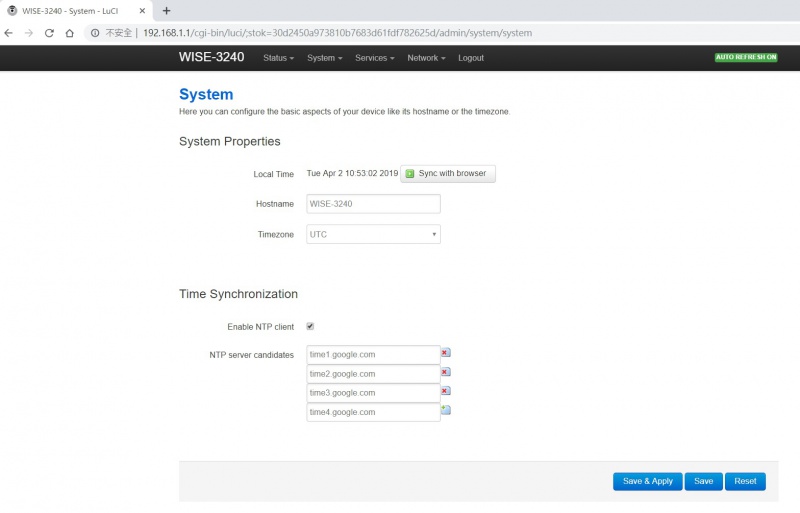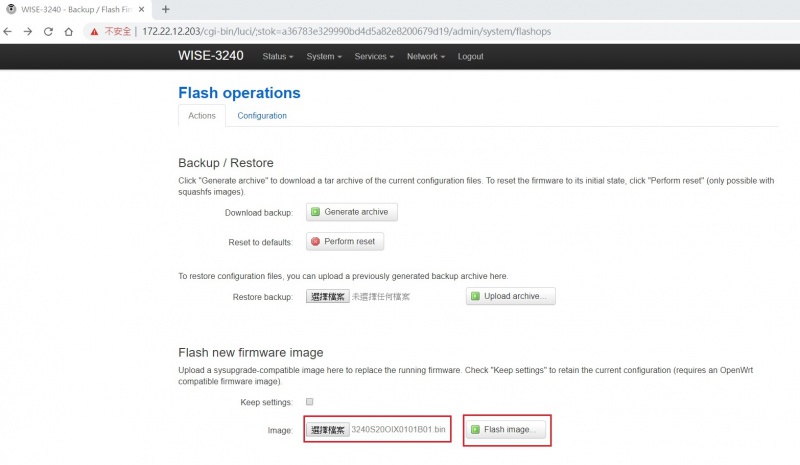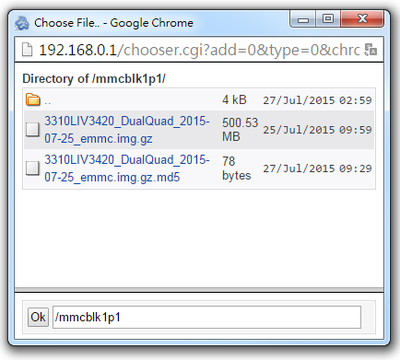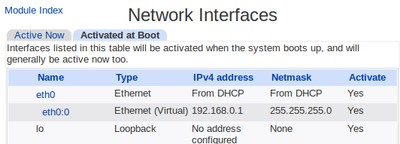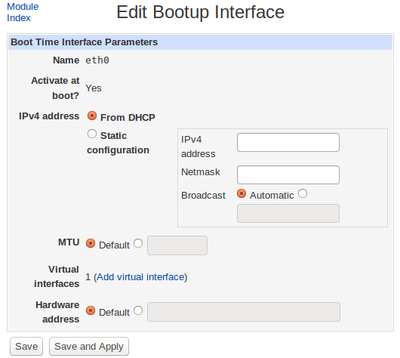Wise32xxweb/LuCI
Contents
Default Setting
- IP Address: 192.168.1.1
- Username: root
- Password: ePaper
Main Page / System Information
If logging successful, you will see software information on the Overview page as following.
Status
Firewall
This page show firewall rule table. When you change the ethernet interface of firewall setting , you should click Restart Firewall
System log
This page show system log message
kernel log
This page show Kernel log message
Processes
This page shows all running processes on your system, with child processes indented and displayed below their parent. For each process the PID, owner and command are displayed. You can terminate the running processes but you should know the risk of the service stop in system.
System
System
- System Properties
This form is for changing the system's current time, which is used by all running processes. On operating systems that have a separate hardware clock, it can be used to set that too.
- Change time zone
This form allows you to set the system's default time zone, which is used to convert the system time to a human-readable format and offset.
- Time server sync
This form is for configuring the system to automatically synchronize the time with a remote server. Synchronization will be done using the Unix time protocol or NTP, depending on which commands are installed and what the remote system supports.
Administration Users
Under Web menu-> System-> administration, you can change web login password on LuCi administration page.
Backup/Restore
Click on Back to Advantech factory default, the value of all the web settings will be back to original setting.
Download backup
Reset to defaults
Restore backup
Firmware Update
Please download the most updated Firmware version from Advantech Website to user computer.
1.Click choose file button and upload the image.
2.Click "Flash image" button.
- Select the file with “emmc.img.gz”.
- Click update icon to start firmware update. The firmware update process may take around 5~10 minutes, please don’t turn off the power or press the reset button. After the process completed, please type the default IP address to return to login page.
- Please note, after firmware upgrade, the system will restore its default setting, the IP address will return to 192.168.0.1.
- Note: The device is unavailable during the upgrade process. Any connections to or through the device will be lost.
Reboot
Service
Remote Management
In this Page, you can manage the router from anywhere on the Internet port
Network Configuration
In this page, you can set Network Interface, Routing Gateways , Hostname and DNS Client based on your networking environment.
Ethernet
Setting Ethernet IP address.
- Select interface.
- Edit Interface.
Wifi
In this page, you can set wireless Interface, scan other wifi router in your environment or setting wifi AP mode. Default setting wifi Ap mode, The access point account is wise_3240 and no password
Next step is Wi-Fi Sta <-> Wi-Fi AP mode setting. This mode is means wise-3240 wireless uplink through another Wifi Ap router to internet and downlink offer the Wifi client access point. as following
1. Scan Wifi Ap
2. Join network and input ssid and password as your network environment
3. Dissable Wireless ,click add wifi Ap mode and input ssid 、password as you need