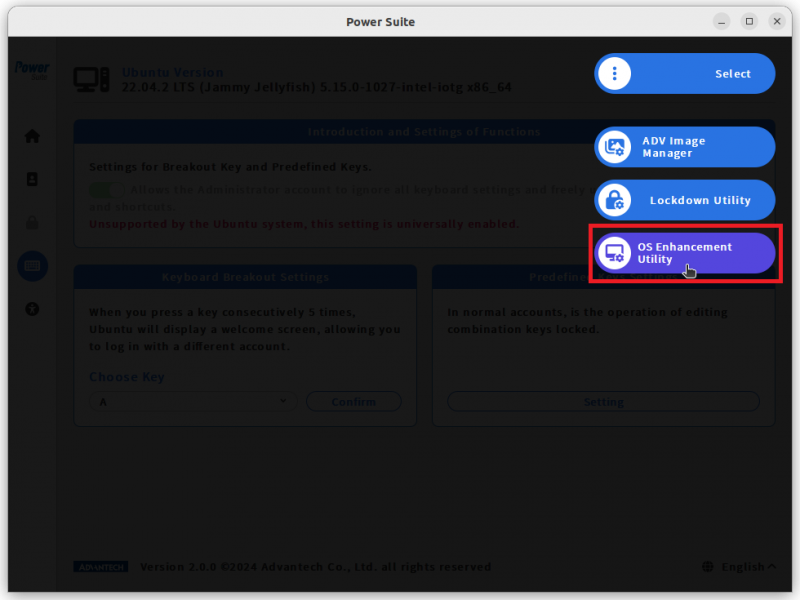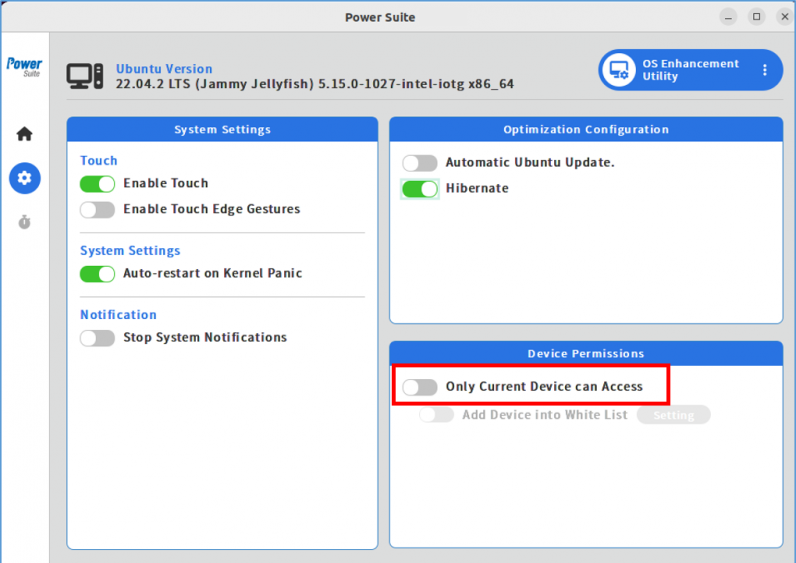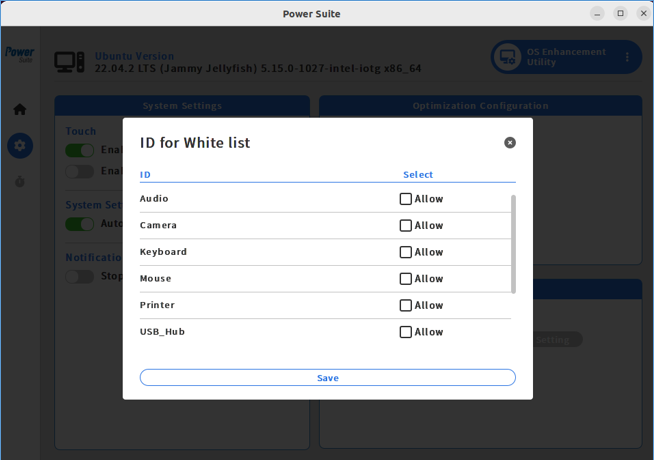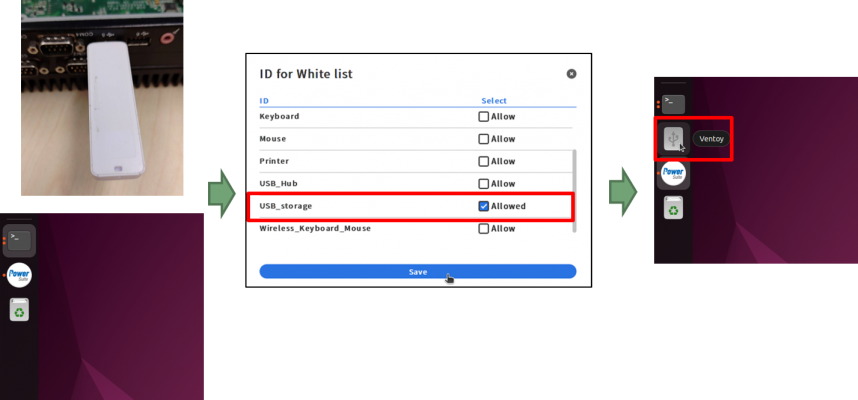Power Suite Ubuntu x86/OS Enhancement Utility/Device Control
Contents
Brief:
Device permissions are divided into two functions:
1.Only current device can access:
- This means only USB devices currently plugged into the machine can be used. If you try to plug in a new USB device (not the current USB device), it will be disabled.
- The current device is only allowed to be used in the USB port where the "only current device can access" function is enabled.Inserting it into another USB port will disable the device.
2.Add Device into whitelist:
- After enabling "Only current device can access," you can click on the "Add Device into whitelist" function. Check the USB device types you want to use and add them to the whitelist, allowing the use of those USB device types.
White List:
Whitelist categories include: Audio, Camera, Keyboard, Mouse, Printer, USB_Hub, USB_storge, and wireless_Keyboard_Mouse.
NOTE:
- If you want to allow wireless mouse&keyboard combinations, please open the "wireless_Keyboard_Mouse" option in the whitelist.
- For Multi-Types USB devices, please open all whitelist options that include that type.
- EX : If audio devices include cameras, or cameras include speakers or microphones, please open both the "Audio" and "Camera" options.
- If devices on the USB Hub need to be used, please open both the USB_Hub and the device type options.
Usage steps:
Step1. Select the “OS Enhancement Utility” page.
Step2. Click on "Only Current Device can Access" switch button.
Step3. Click on "Add Device into whitelist" switch button and click the "setting" button.
Step4. Select the device types you want to add to the whitelist, and click "Save" button.
Expect Result:
Assuming the "only current device can access" feature is enabled and there are no USB drives connected to the machine, you will not see any response when inserting a USB drive. Next, adding the "USB_Storage" option to the whitelist and pressing save, you will then see the system recognizing the USB drive.