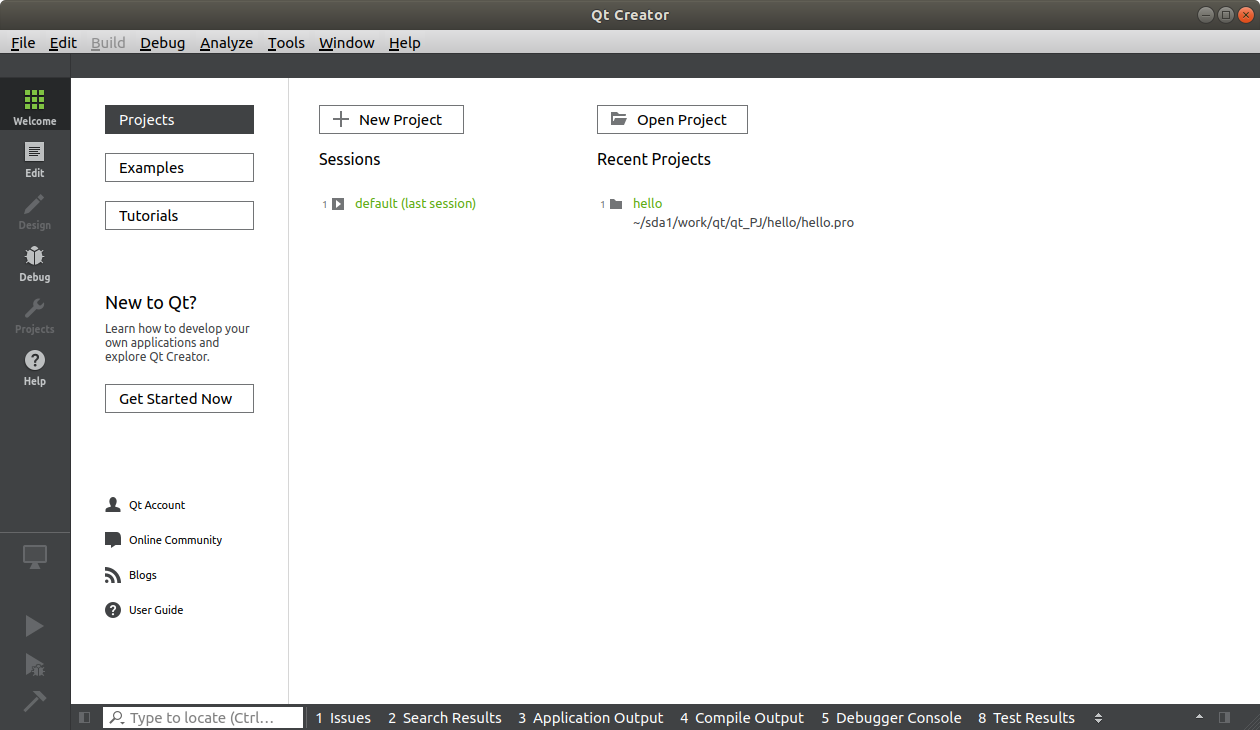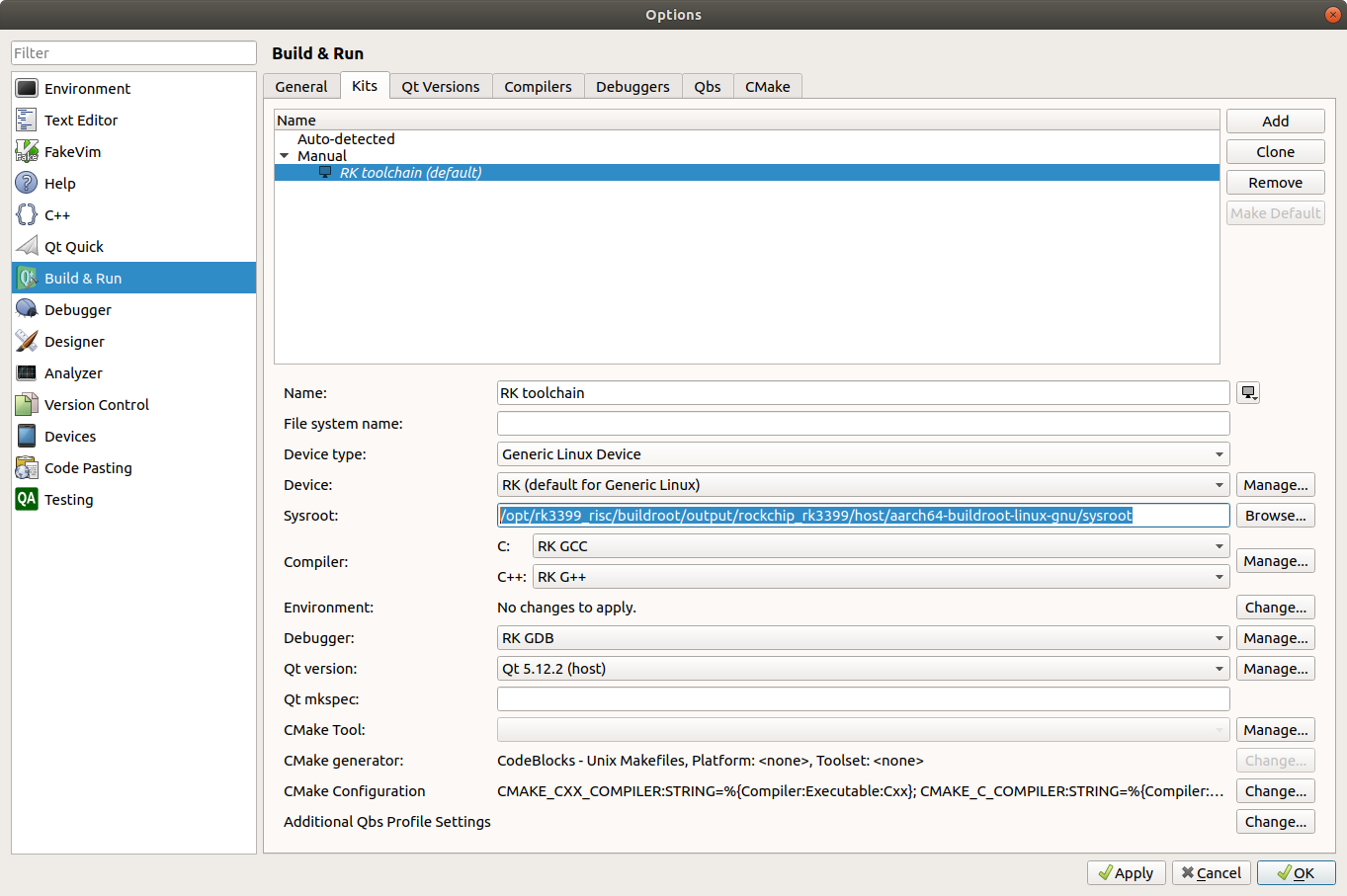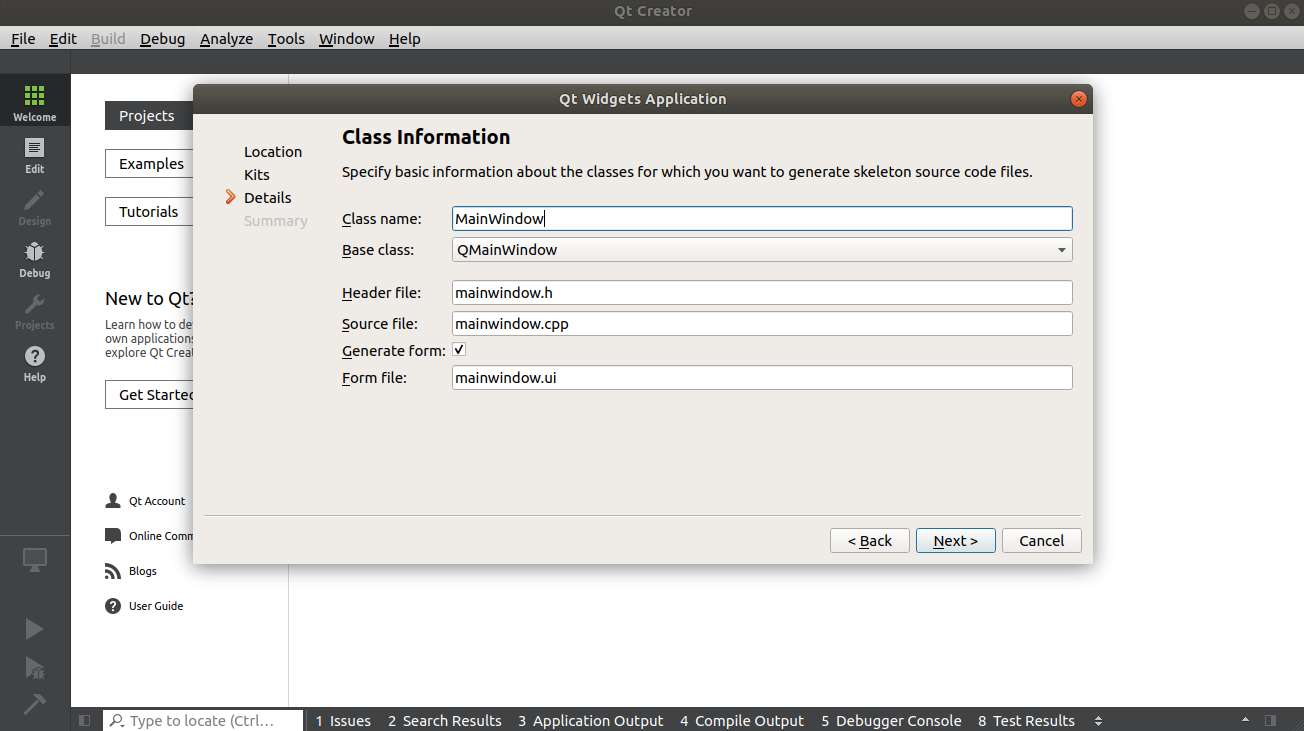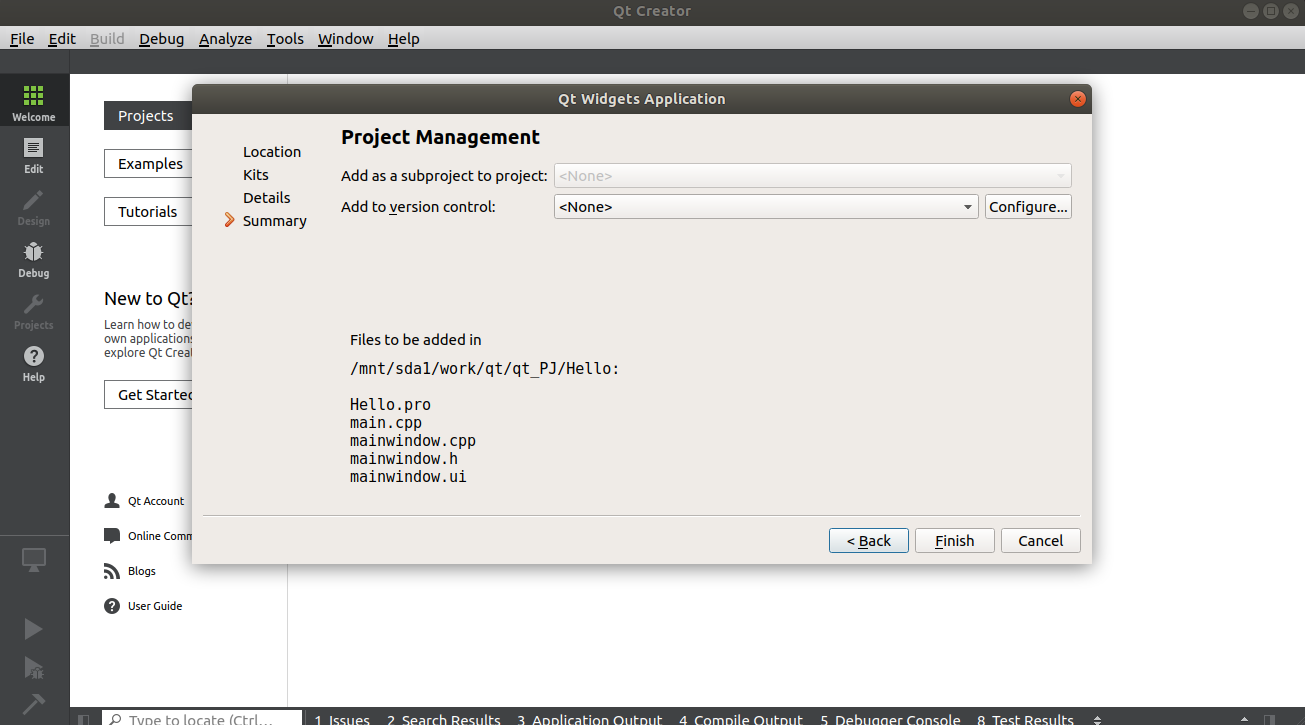Setting-up QtCreator to cross compile for iMX6 series
From ESS-WIKI
Contents |
Prerequisites
All operations in this guide are based on Ubuntu 18.04 LTS 64bit only.
First please install Ubuntu 18.04 LTS 64bit* with minimum 2GB memory.
Installing required packages
Please login and perform the following commands:
$ sudo apt-get install build-essential $ sudo apt-get install qtcreator $ sudo apt-get install qt5-default $ sudo apt-get install qt5-doc $ sudo apt-get install qt5-doc-html qtbase5-doc-html $ sudo apt-get install qtbase5-examples
Installing cross toolchain
Please download cross compiler toolchain first. Then execute the following command to unzip the cross compiler tool to the /opt directory
$ sudo tar -zxf rk3399_risc_toolchain.tar.gz -C /opt
Working within QtCreator
Starting the QtCreator
$ qtcreator
- The QtCreator's main window shows up.
- Check QtCreator's version by using "Help" -> "About Qt Creator".
Configuring the Cross-Compiler Options
- Bring up the options dialog using "Tools" -> "Options..."
- Select the "Devices" page on the left, and click "Add..."
- Select "Generic Linux Device" and click "Start Wizard".
- Specify proper settings and click "Next>"
- Click "Finish"
- Device test finished successfully. Click "Close".
- Click "Apply"
- Select the "Build & Run" page on the left, switch to "Compilers" tab, drop down "Add" menu and choose "GCC-->C++".
- Name the compiler as "RK G++"
- Click "Browse..." to select "/opt/rk3399_risc/buildroot/output/rockchip_rk3399/host/bin/aarch64-buildroot-linux-gnu-g++"
- Click "Apply"
- Switch to the "Debuggers" tab
- Click "Add"
- Name the debugger as "RK GDB"
- Click "Browse..." to select "/opt/rk3399_risc/buildroot/output/rockchip_rk3399/host/bin/aarch64-buildroot-linux-gnu-gdb"
- Click "Apply"
- Switch to the "Qt Versions" tab.
- Check if the "Qt 5.12.2 (host)" is auto detected in "Manual" item ?
- Click "Apply"
- Switch to the "Kits" tab.
- Click "Add".
- Name the kit as "RK toolchain"
- Specify the correct "Device Tpye", "Compiler", "Debugger" and "Qt version"
- Click "Browse..." to select "/opt/rk3399_risc/buildroot/output/rockchip_rk3399/host/aarch64-buildroot-linux-gnu/sysroot" as sysroot
- Click Apply
- Click OK to finalize the configuration.
- Invoke the options dialog again to make sure the "iMX6 toolchain" is default kit.
Creating the Project
- Bring up "New" dailog using "File" -> "New File or Project..."
- Select "Applications" -> 'Qt Widgets Application"
- Click "Choose..."
- Use "Hello" as name
- Create in "/mnt/sda1/work/qt/qt_PJ"
- Click "Next"
- Check "RK toolchain"
- Click "Next".
- Use default settings for "Class Information"
- Click "Next"
- Use default settings for "Project Management"
- Click "Finish"
- Double click "Hello.pro" to switch to editor window
- In new project it is necessary to add following two lines into qt project file.
- Press "Ctrl+S" to save file.
- Double click "mainwindow.ui" to switch to Design mode
- Drag & drop one Label widget on main form, use property editor on the right side to change text and font size
- Save all project files using "File" -> "Save All"
Building the Project
- Switch to "Projects" mode
- Check if "build configuration" is set to "Debug".
- Check if "Files to deploy" is correct
- Switch to "Edit" mode
- Click "Build" using context menu of project "Hello"
- The green "Build" bar means no error occured.
- Press "Alt+4" to show "Compile Output".
Deploying the Application
- Click "Deploy" using context menu of project Hello
- The green "Deploy" bar indicates no error occured.
Debugging the Application
- Click debug icon to start debugging.
- Press "Alt+3" to show "Application Output"
- The "Hello" shows up on primary display.
- Click "stop" to stop debugging.
- The deafult desktop returns back.