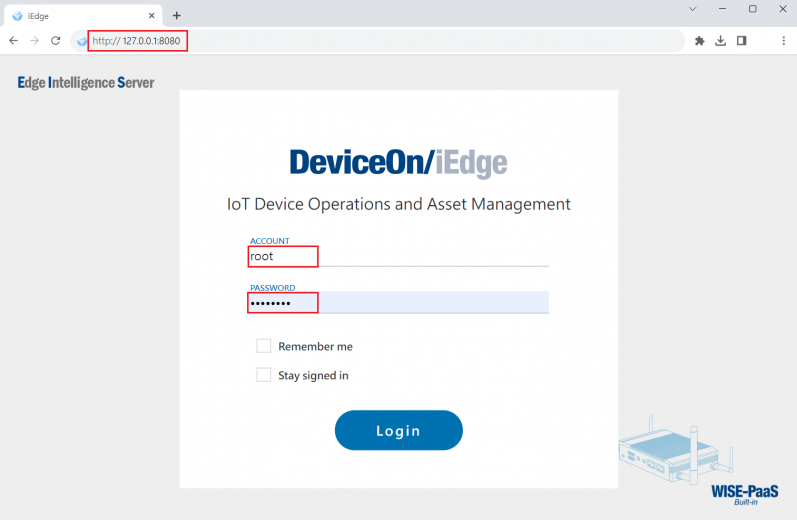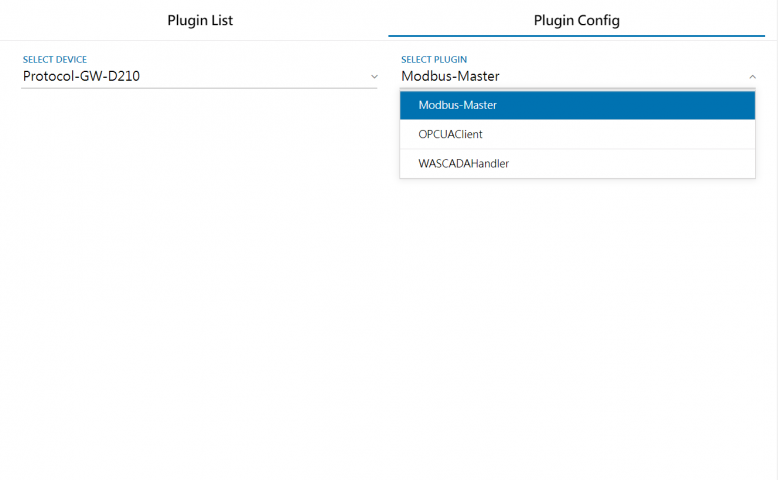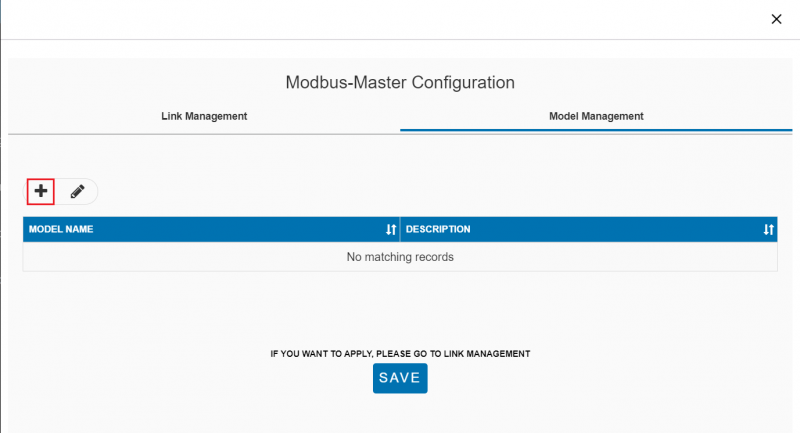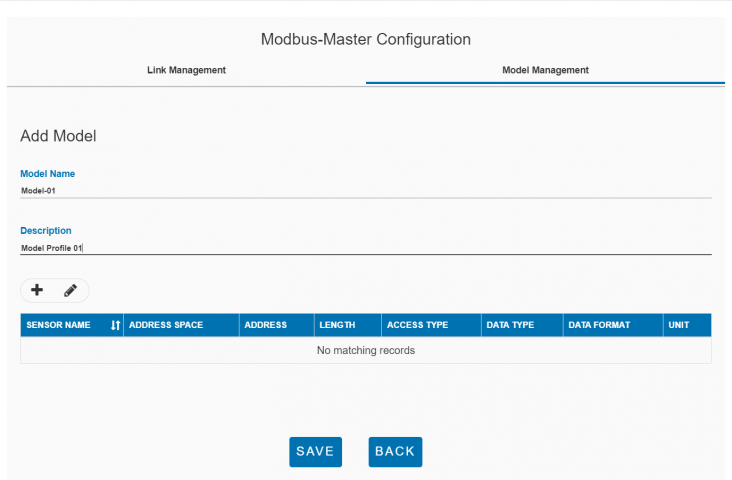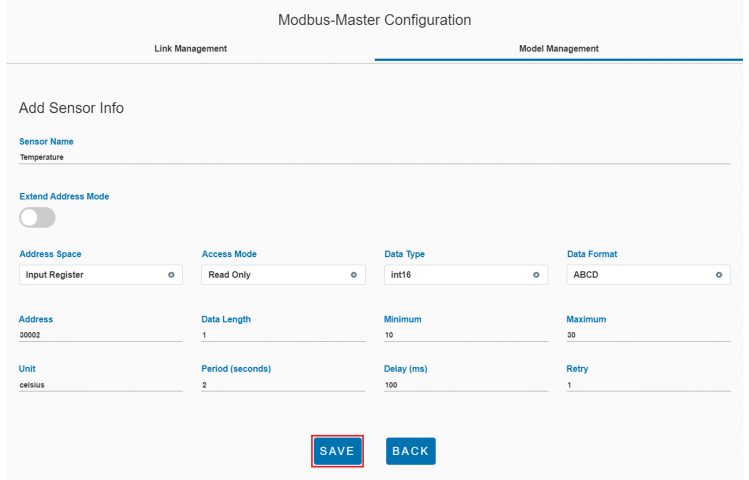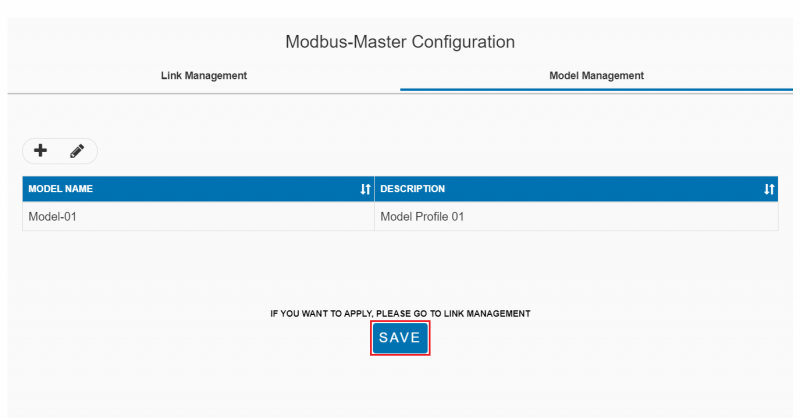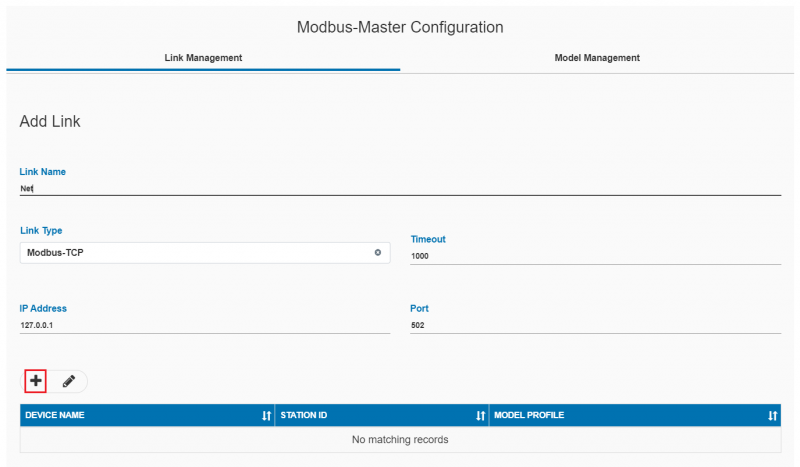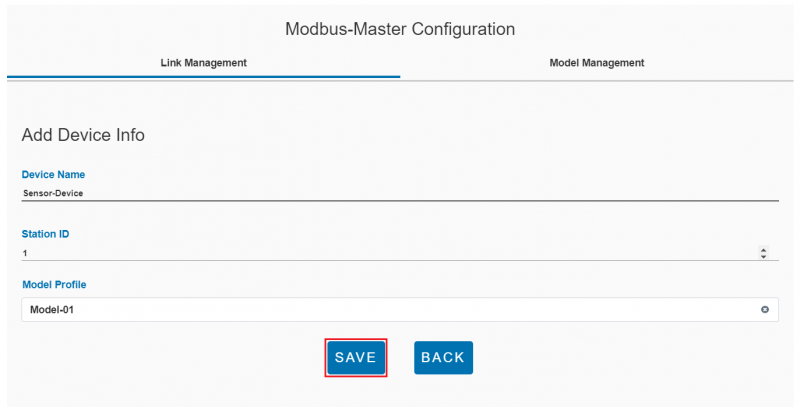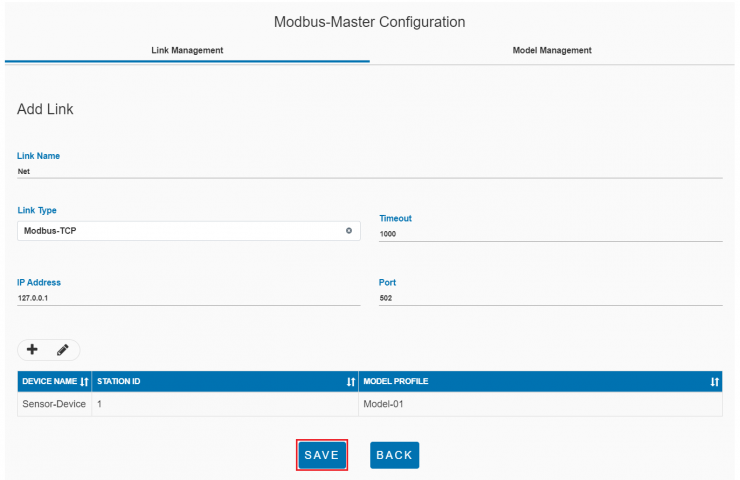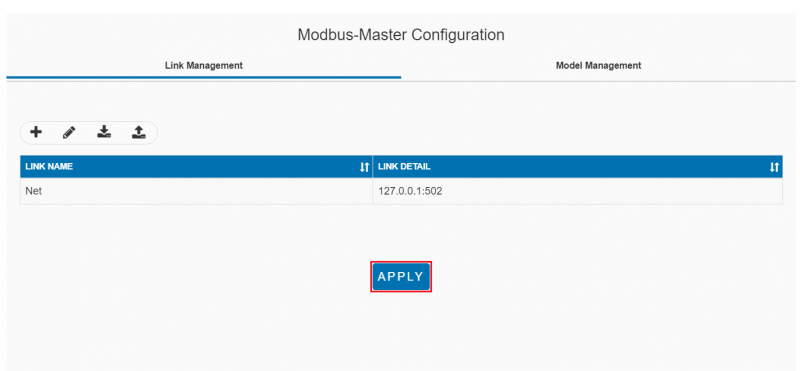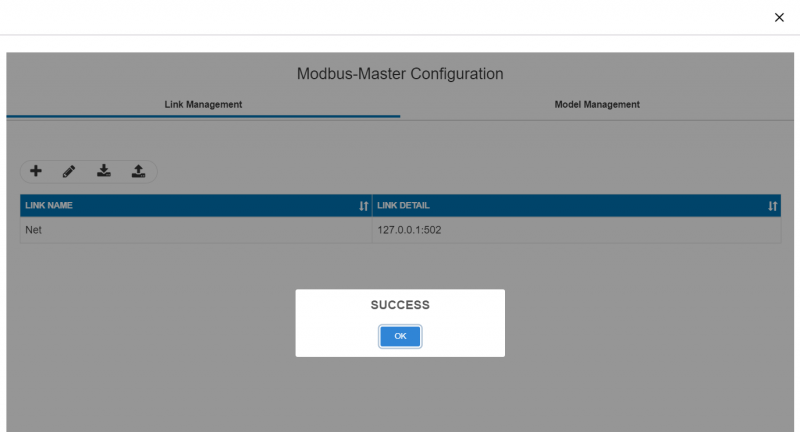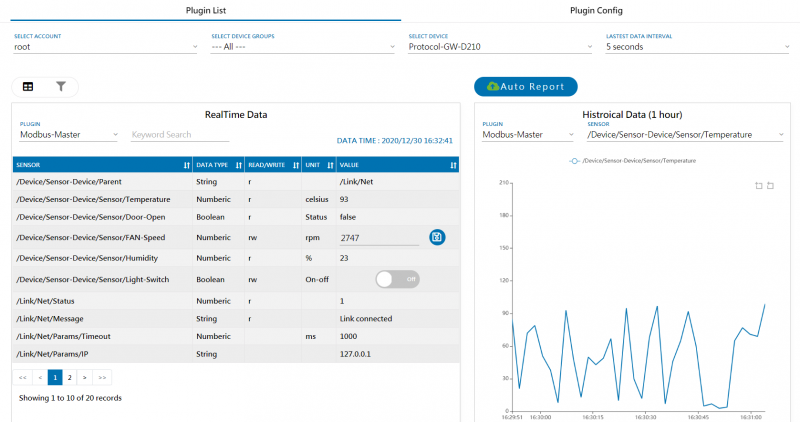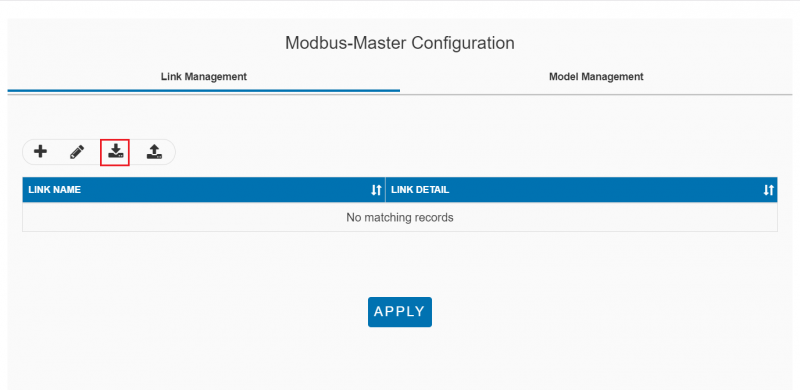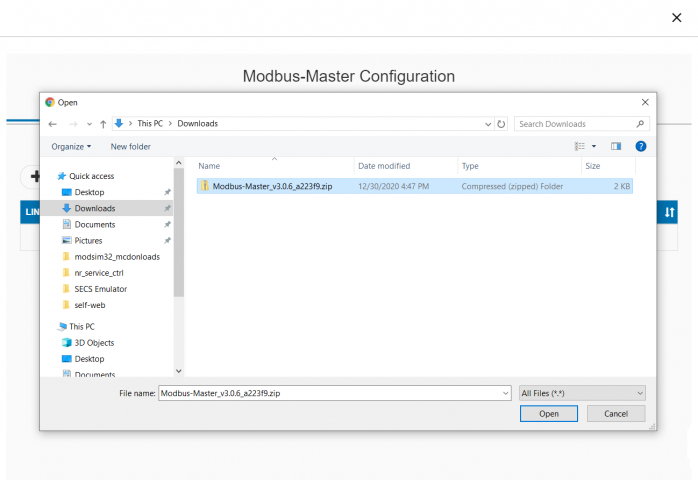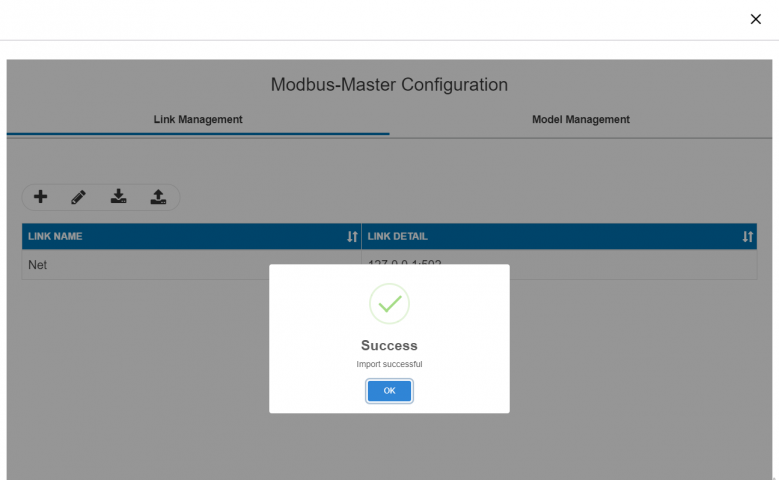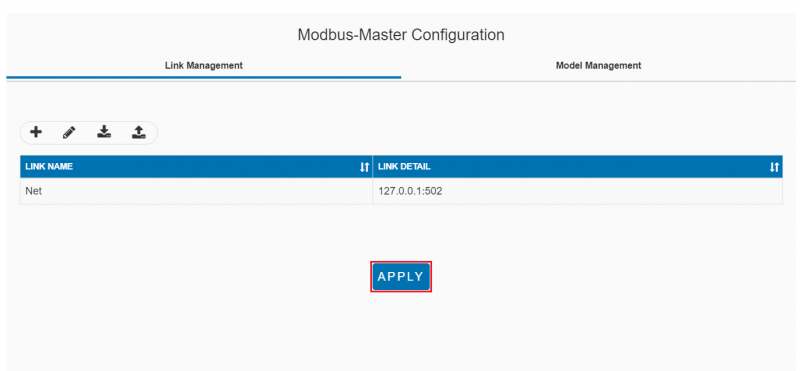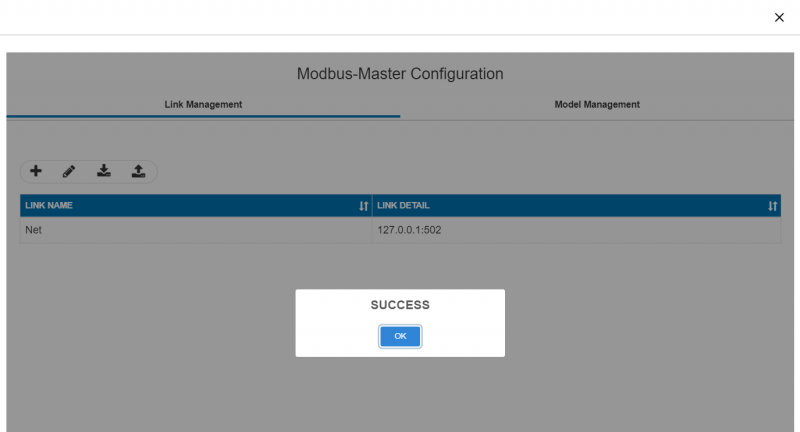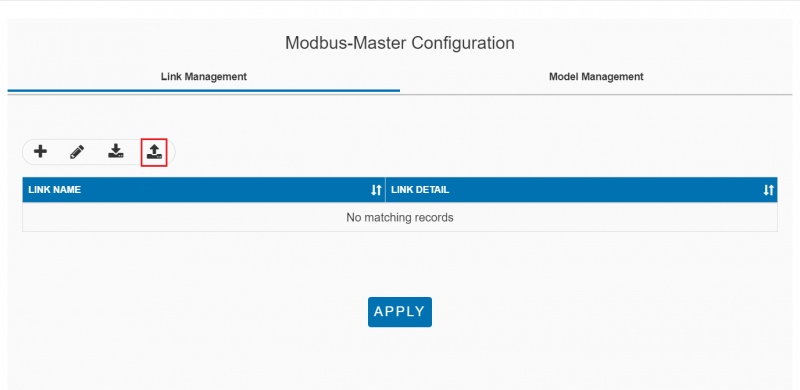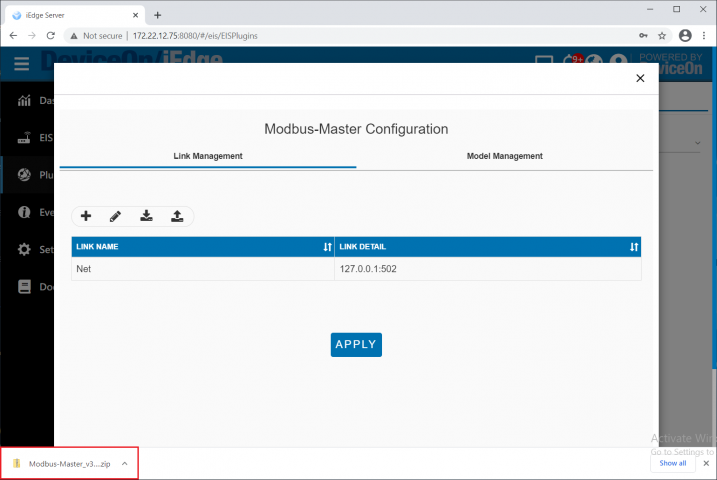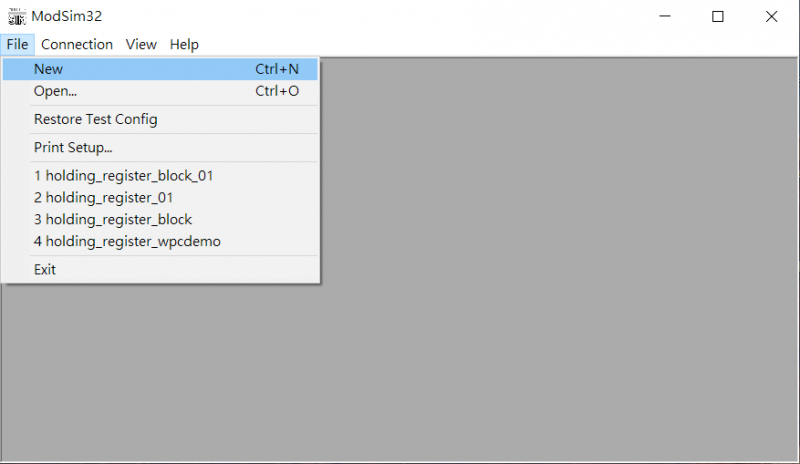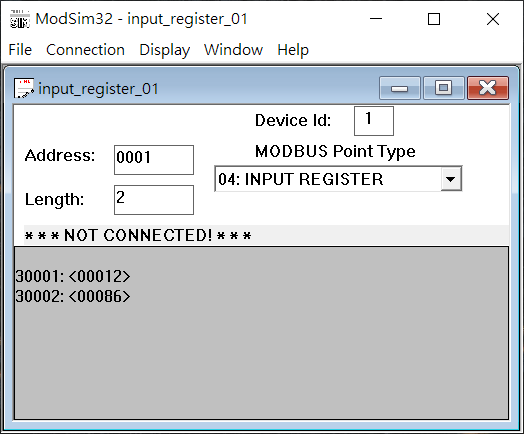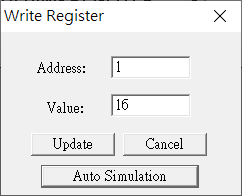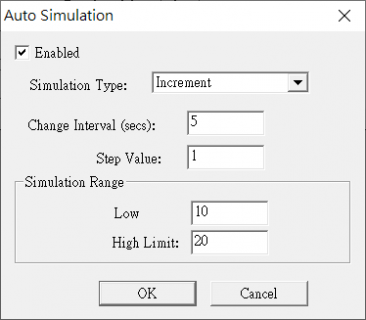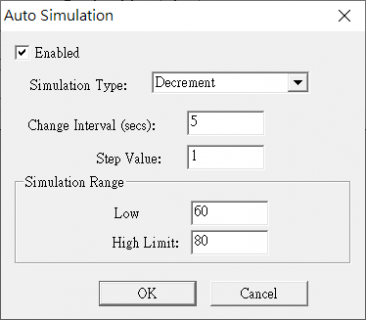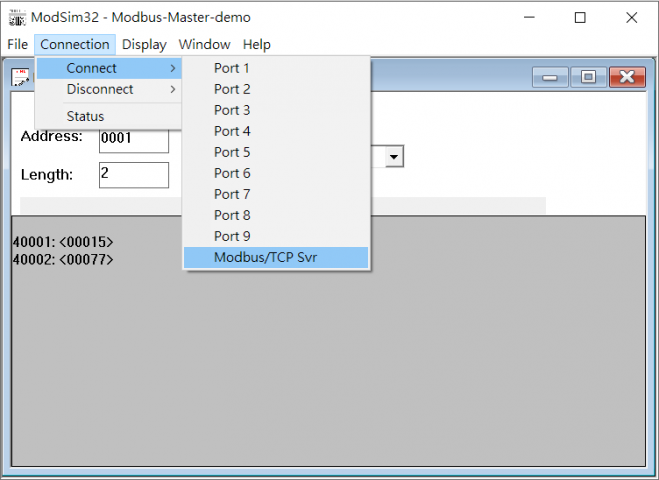Modbus Master
Contents
Introduction
Modbus enables communication among many devices connected to the same network, for example, a system that measures temperature and humidity and communicates the results to a computer. Modbus is often used to connect a supervisory computer with a remote terminal unit (RTU) in supervisory control and data acquisition (SCADA) systems.
Many of the data types are named from its use in driving relays: a single-bit physical output is called a coil, and a single-bit physical input is called a discrete input or a contact.
Modbus Service is a Windows/Linux system service for WISE Agent to read sensor data from Modbus device or write data into Modbus device. After sensor data are acquired, WISE Agent will upload the data to the WISE-PaaS Cloud.
Features
EdgeSense Modbus-Master aims to collect data from Modbus Slave.
Feature:
- Support connection with multiple Modbus slave.
- Support access both Modbus TCP and RTU in one service.
- Support individual read interval by connection.
- Configurable sensor alias.
- Support byte swap.
- Support Modbus Coil, Descrete input, Input register & Holding register data.
- Support maximal 10 links, 5 devices for each link, and 10 sensors for each device.
How to
Login
Step 1. Launch a web browser (Google Chrome, Microsoft Edge ...) and open iEdge local web http://127.0.0.1:8080
Step 2. Login iEdge local web:
Account: root
Password: P@ssw0rd
Configuration
How to config Model
Step 1. Go to "Plug-ins" / Plugin Config to select Modbus-Master Plug-in
Setp 2. From Modbus-Master Configuration, open Model Management tab, click "+" to add new Model.
Setp 3. Input Model name and Description for new Model.
Step 4. Click "+" to add Sensor - Input Sensor Name - Select Address Space, Access mode, Data Type, Data Format and input Address, Data Length, Minimal/Maximal Value for new sensor's attributes. - Input below timing attributes. . Period (second) . Delay (ms, range: 0~1000ms) . Retry
- Click "Save" button to save the new sensor.
Step 5. Repeat Step 4 to add another sensor.
Step 6. Click "Save" button to save the new sensors.
Step 5. Click "Save" button to save the new model.
How to config Link
Step 1. From Modbus-Master Configuration, open Link Management tab, click "+" to add a new Link.
Step 2. Input Link Name, Link Type for the new Link.
for Modbus-TCP link, set parameters: - IP - Port
for Modbus-RTU link, set parameters: - COM port - Baudrate - Data bits - Stop bits - Parity mode
Click "+" icon to add a new device.
Step 3. Input Device Name, Station Id and select Model Profile for the new device. Model Profile should be added by upper Model Management steps.
Click "Save" button to save the new device.
Step 4. Click "Save" button to save the new link.
Step 5. Click "Apply" button to apply the new link.
Apply new settings Successfully
Step 6. Go to Plugin List and select Modbus-Master plugin, the new sensor will be shown in this page
How to import plugin settings
Step 1. Click Import button from Modbus-Master Configuration
Step 2. Select target file you like to import
Import successful
Step 3. Click APPLY to use imported configuration
Apply new settings Successfully
How to export plugin settings
Step 1. Click Export button from Modbus-Master Configuration
Step 2. Explore the exported file
Use case
Connect and upload data for Modbus Temperature and Humidity sensor
Use Modsim32 to simulate a modbus TCP device with a temperature sensor and a humidity sensor, config Modbus-Master to read these two sensors and upload iEdge cloud.
Config Modbus simulator
Step1. Open Modbus Simulator: Launch ModSim32 and click "New" in program menu to create a new simulator page.
Step2. Set parameter as below:
- Device Id: 1
- Address: 0001
- Length: 2
- Modbus Point Type: INPUT REGISTER
Step3. Enable Auto Simulation:
- Double click on the sensor address 30001
- Click "Auto Simulation"
Step4. Set simulation parameters:
- Check "Enable"
- Simulation Type: Increment
- Change Interval (secs): 5
- Step VAlue: 1
- Low Limit: 10
- High Limit: 20
Step5. Do the same step for the address 30002 and set simulation parameter as below:
- Simulation Type: Decrement
- Change Interval (secs): 5
- Step VAlue: 1
- Low Limit: 60
- High Limit: 80
Step6. Set Connection to Modbus/TCP Svr:
- Click Connection
- Click Modbus/TCP Svr to simulate Modbus TCP connection
Step7. Config Modbus-Master
- Config Modbus-Master plugin as upper steps to complete the settings.