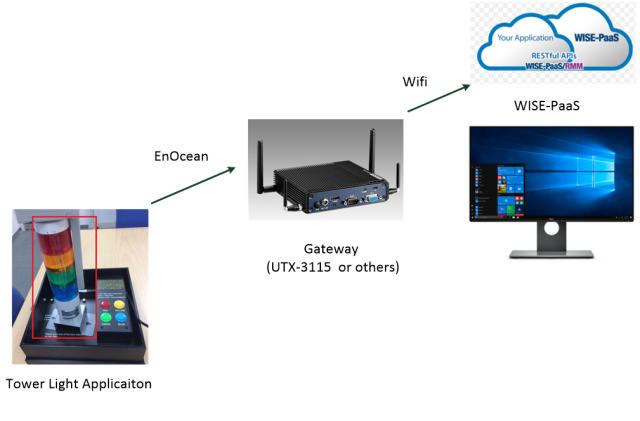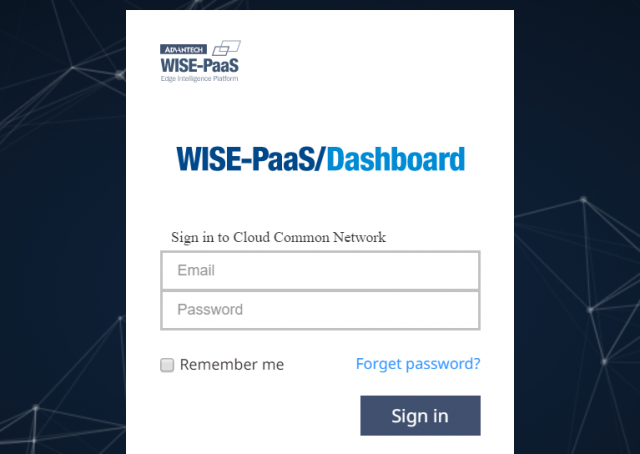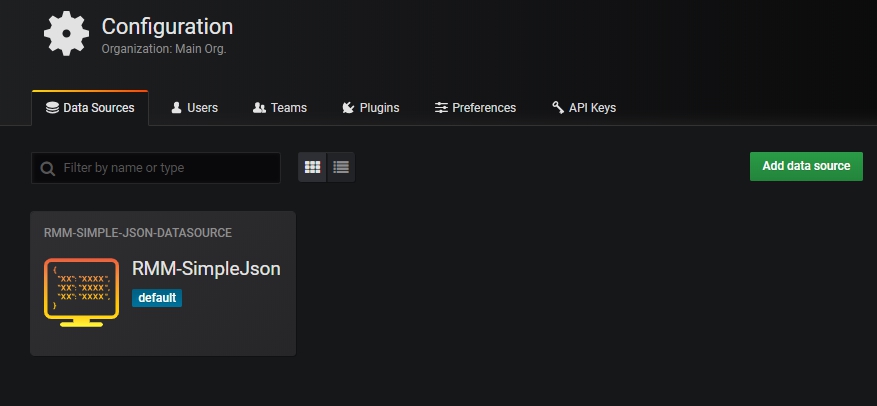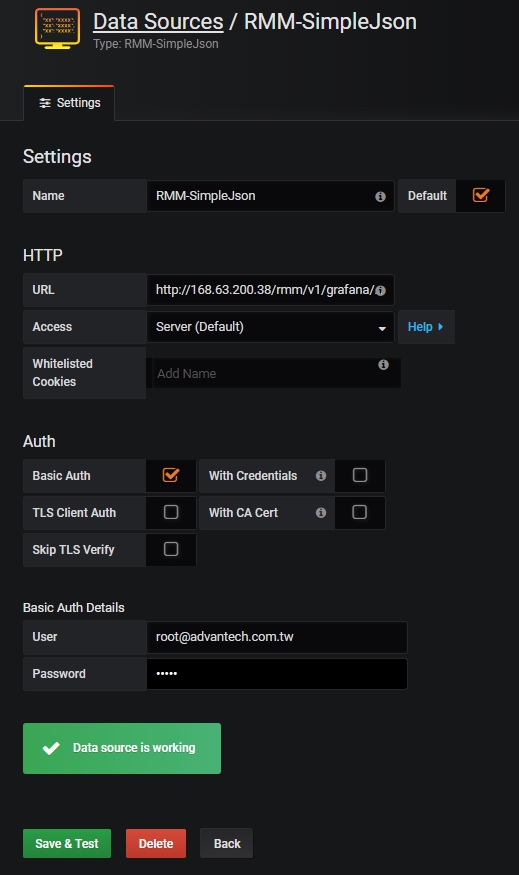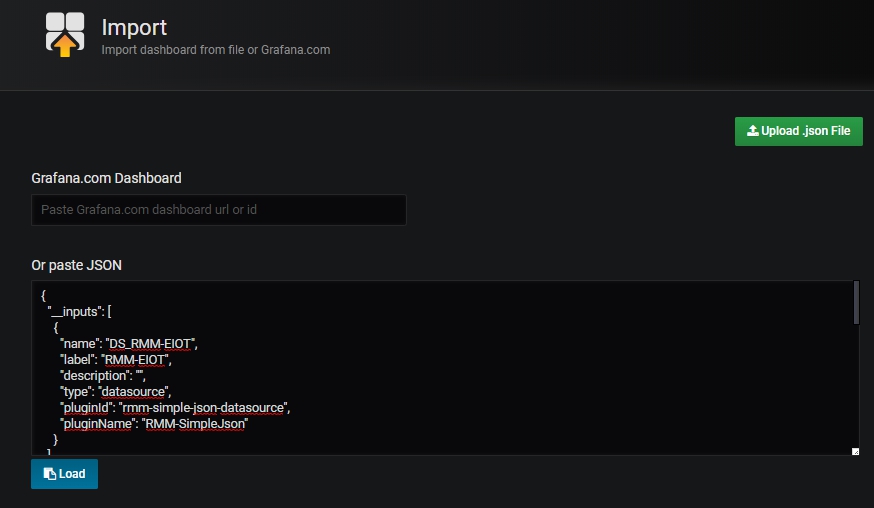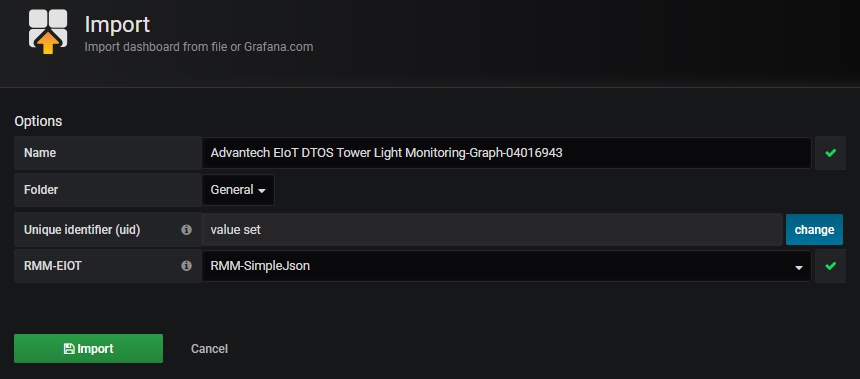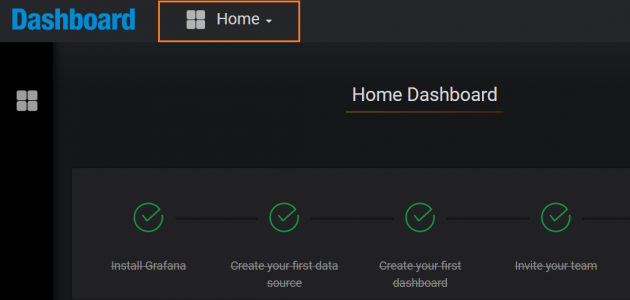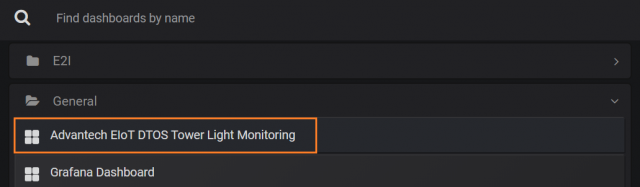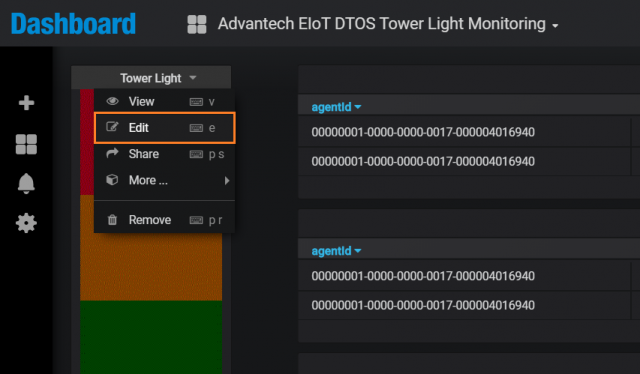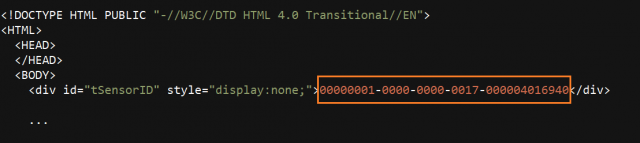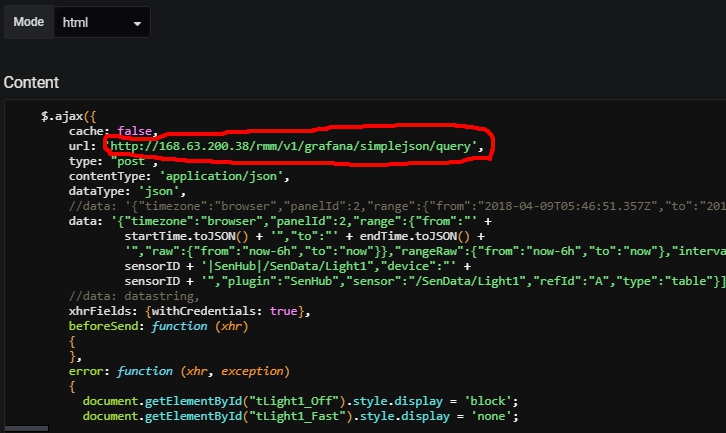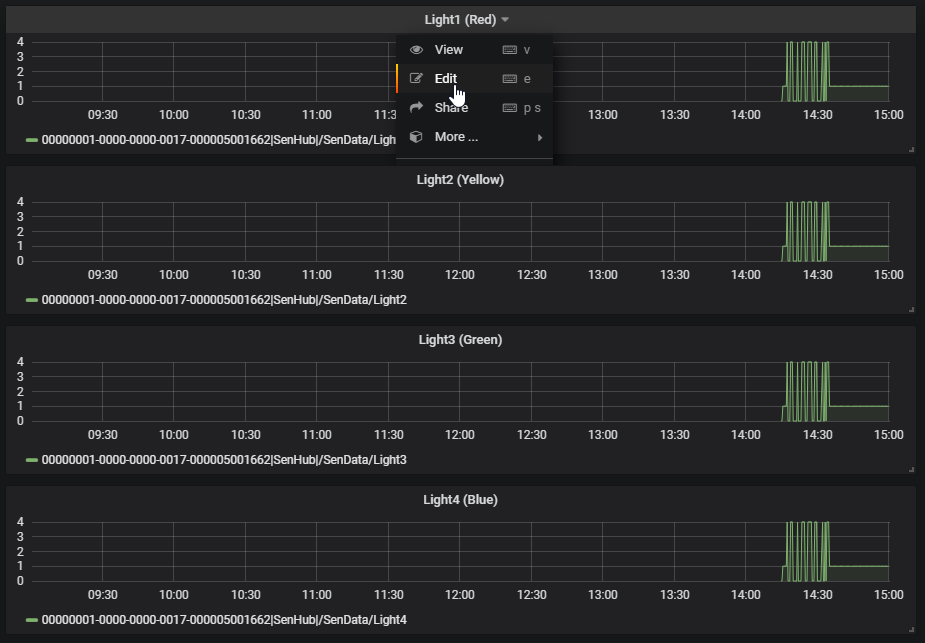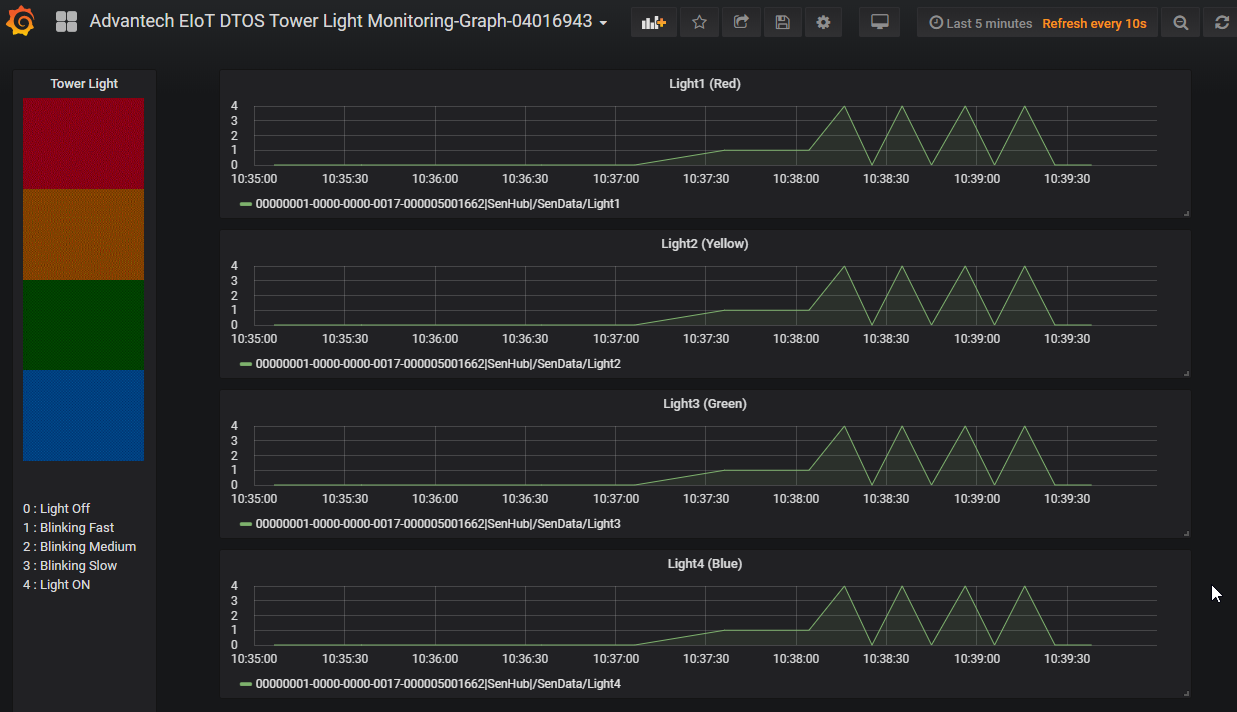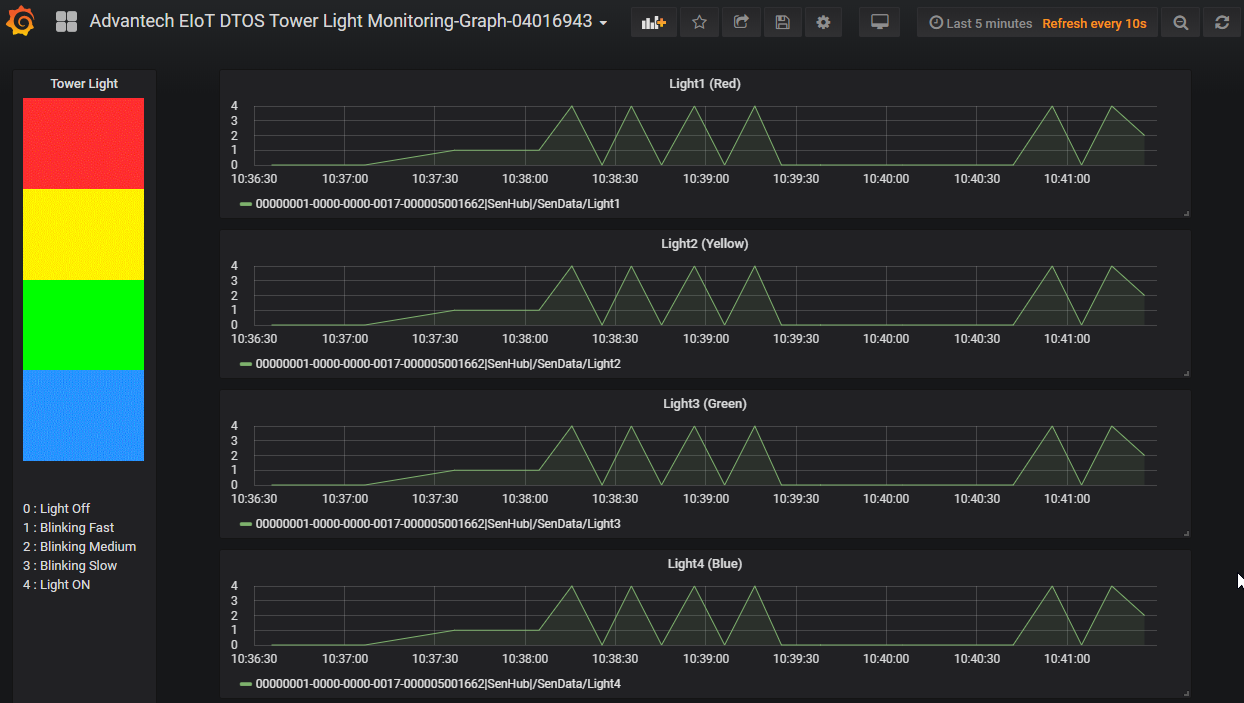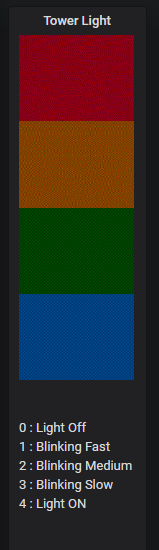EnOcean Link Solution
Contents
System Architecture:
EnOcean Sensor and Light Tower (chip & demo kit vendor: ROHM)
Sensor Communication Protocol:
Lighting Condition Data Format:
First 4 bits = pervious status
Last 4 bits = current status
Lighting Condition Value Definition:
0x0 Light off
0x1 Fast blink (0.5s per blink)
0x2 Blinking medium speed (1s per blink)
0x3 Slow flashing (2s per blink)
0x4 Light on
Tower Light Data Format:
Protocol Specification:
http://ess-wiki.advantech.com.tw/wiki/images/d/d9/Advantech_EnOcean_light_tower_2018.03.18.pdf
How to
Software Requirements
- USB receiver driver
- MQTT broker
- WISE-Agent
- API-GW
Software Installation for Windows 10
Notice: Please wire the gateway to Internet with Network cable before install.
Install Steps
- Install USB receiver driver
- Install MQTT Broker
- Install API-GW
- Install EoLinkManager , edit config, then restart service.
- Install WISE-Agent
Uninstall Steps
- Select the Start button, then select Settings > Apps. Choose the program you want to remove, and then select Uninstall.
- WISE-Agent
- EoLinkManager
- API-GW
- MQTT Broker
Configuration
In Windows 10
- You can edit C:\Program Files (x86)\Advantech\EoLinkManager\EoLinkManager.ini to change setting.
- Notice: Once config is changed, please using Windows Services Manager to restart EoLinkManager service or reboot gateway in order to apply new setting.
Setting File example:
|
[Platform] [Sensors] |
InterfaceName
- Assign Interface name
ServerURL
- Assign MQTT broker ip
ServerPort
- Assign MQTT broker port
ModuleName
- Assign module name
SerialPort
- Assign serial port which USB receiver (USB300) is using.
Interval
- The time delay between data access round in second.
NumberOfSensors
- Assign number of Tower Light Sensor module
Sensor0
- Assign id for Tower Light Sensor module. Format is Sensor0=<<MODULE_ID>>
- If you have multi Tower Light Sensor module, please start at a number 0 for the first module.
- Second module use Sensor1.
Service control
In Windows
Check if EoLinkManager service is running:
- Use Service to check status of EoLinkManager service
Restart EoLinkManager service:
- Use Service to restart EoLinkManager service
Start EoLinkManager service:
- Use Service start EoLinkManager service
Stop EoLinkManager service:
- Use Service stop EoLinkManager service
Grafana Dashboard
1. Sign in WISE-PaaS Dashboard using your User ID and Password:
2. Create Data Sources
Choose Configuration -> Data Source -> RMM-SimpleJson
Edit settings as follow
|
Name: RMM-SimpleJson HTTP Auth Basic Auth Details |
A static Tower Light Sensor
3. Create Dashboard
Choose Create -> Import -> Or paste JSON
Paste content of Tower Light dashboard Grafana Dashboard json, then choose Load.
In RMM-EIOT , choose RMM-SimpleJSON , then choose Import to save and apply.
4. Drop down “Home” and select Tower Light Board.
5. Drop down “Tower Light” and select “Edit” to edit the widget’s HTML:
6. Define Tower Light Sensor ID in the widget’s HTML:
7. Define RMM SimpleJSON url in the widget’s HTML for each light.
Notice: you need to change url for your environment.
url format is <EDGESENSE_URL> /rmm/v1/grafana/simplejson/query
replace <EDGESENSE_URL> with your EdgeSense url.
After editing, need to save dashboard.
8. Back to dashboard, choose Edit for Light1 and Light2, Light3, Light4 to modify setting.
In Device, choose Device Id for Tower Light Sensor module.
In Plugin, choose SenHub.
In Sensor, choose SenData/Light1 for Light1
9. You will see the board is showed like this when all lights off:
10. You will see the board is showed like this when all lights on:
Notice:
- If left tower widget won't change, it is because that lef tower widget need cross-site access to EdgeSense.
- You need to login EdgeSense and save password in web browser so that left tower widget can use it.
A Gantt chart panel for TLS on Grafana
Release
| Index | Version | Date |
Platform |
OS |
Release Note |
Download Link |
| 1 | 1.0.2 | 2018// | x86_64 CPU |
Windows 10 |
USB receiver driver: Grafana dashboard: Above files are available at local server, please paste file's url in File Explorer to copy file. | |
| 2 | 1.0.3 | 2019/5/10 | x86_64 CPU |
Windows 10 |
|
USB receiver driver: Grafana dashboard: Above files are available at local server, please paste file's url in File Explorer to copy file.
|
| 3 |
| |||||
| 4 | |
|