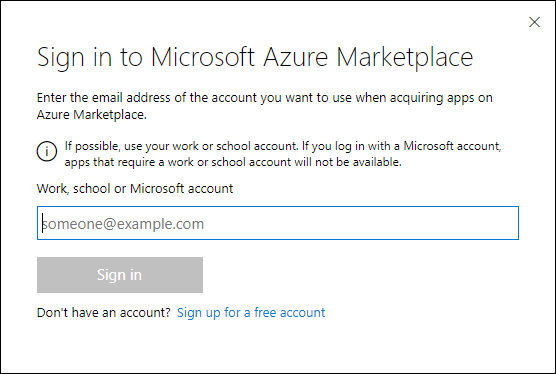DeviceOn ePaper Azure Marketplace
From ESS-WIKI
Revision as of 07:38, 10 November 2022 by Fabian.chung (talk | contribs)
Contents
Deploy DeviceOn/ePaper from Azure Marketplace
User Guide
- Step 1: Please enter Azure Marketplace and click “GET IT NOW”
- Step 2. You will enter to Azure portal and please click on Start with pre-set configuration to be quick deployment
- Step 3. This page includes our recommended configuration for DeviceOn/ePaper Server, you can click on Continue to create VM, following the default setting.
- Step 4. On this page, please fill in the following information. Please note that the red-star items are required.
- Step 5. On this page, you can choose the disk type on the virtual machine, or use the default disk Premium SSD instead. Then click Next to move on.
- Step 6. On this page, you can configure the network interface, or use the default setting instead. Then click Next to move on.
- Step 7. On this page, you can schedule the power management of the virtual machine for reducing unnecessary costs, or use the default setting instead. Then click Review + create to move on.
- Step 8. On this page, Azure will validate your virtual machine ( within 5 minutes) and summarize your product details including the prices and legal terms. Please click Create to move on.
- Step 9. A few minutes later, you can see below the picture that your virtual machine has been created.
Set up the firewall on Azure VM
User Guide
- Step 1: Please go to the Networking blade under Settings
- Step 2. Please add the following inbound port rules in the network interface to make DeviceOn/ePaper functional
Activate DeviceOn/ePaper server
User Guide
- Step 1: Go to Overview blade and find the server IP for your virtual machine
- Step 2. Open a browser and enter the URL with the server IP to access DeviceOn/ePaper server. Please enter your default account and password (Please get in touch with Advantech provider to get one) and click the Sign In button to sign in
- Step 3. If you access the server for the first time, you need to activate the server with a license key (Please get in touch with Advantech provider to get one). Then click submit button to move on
- Step 4. Please assign Server IP to the server configuration for FTP usage (which should be the same as the server IP). Then click submit button to move on. ===
- Step 5. Server activation is done. Now you can connect your devices to the server