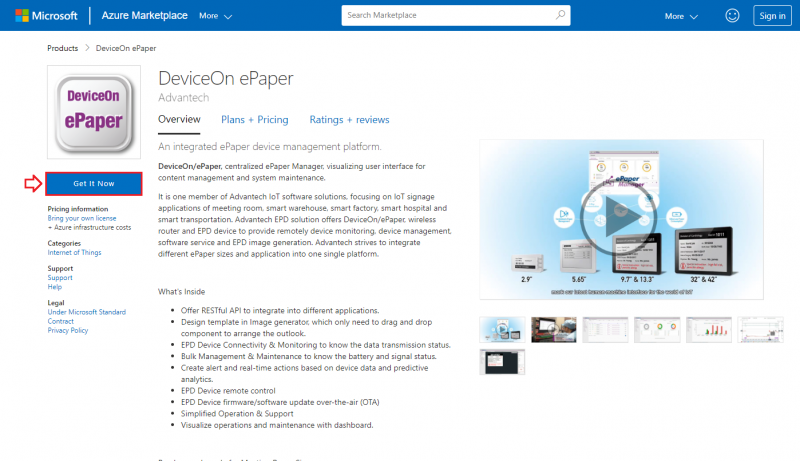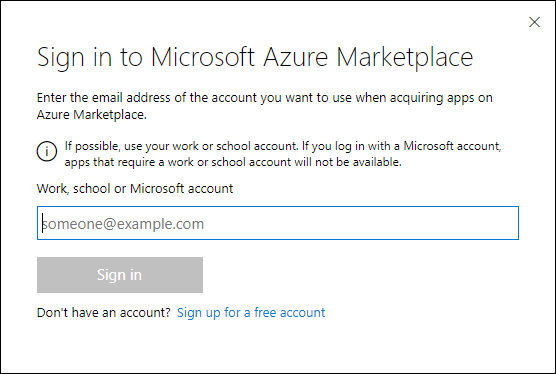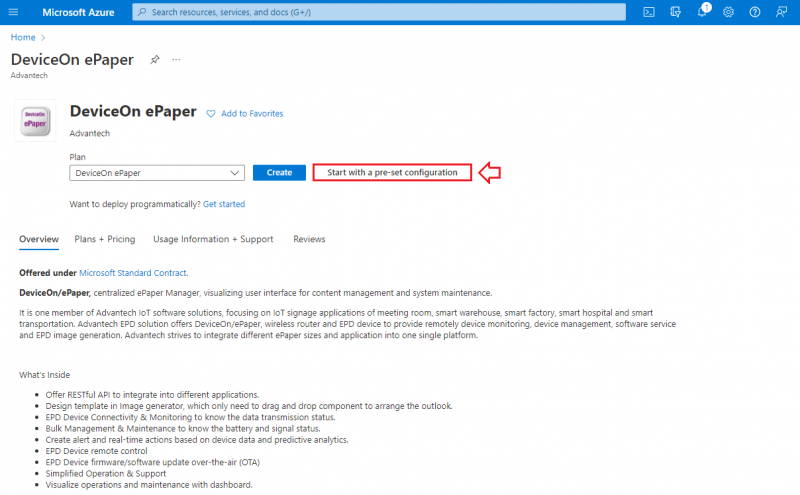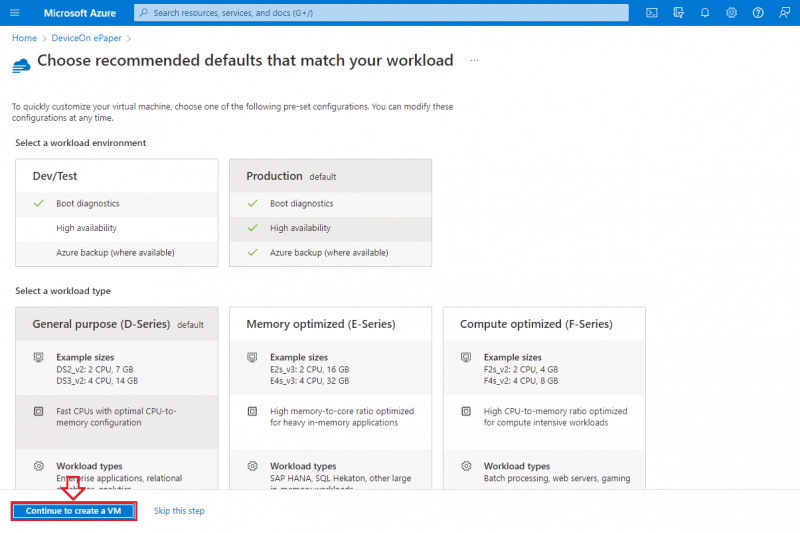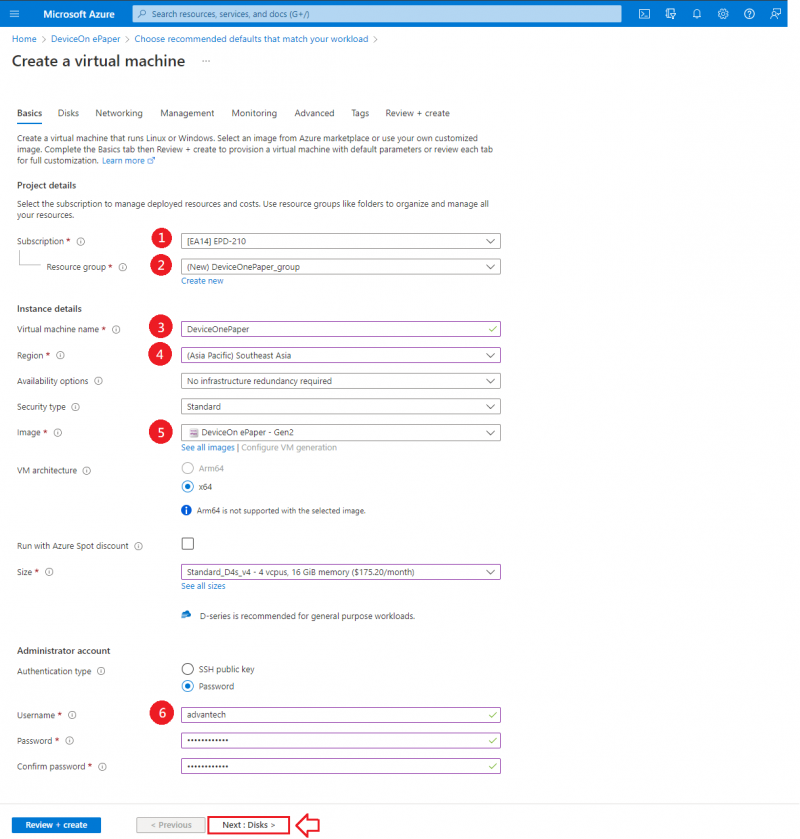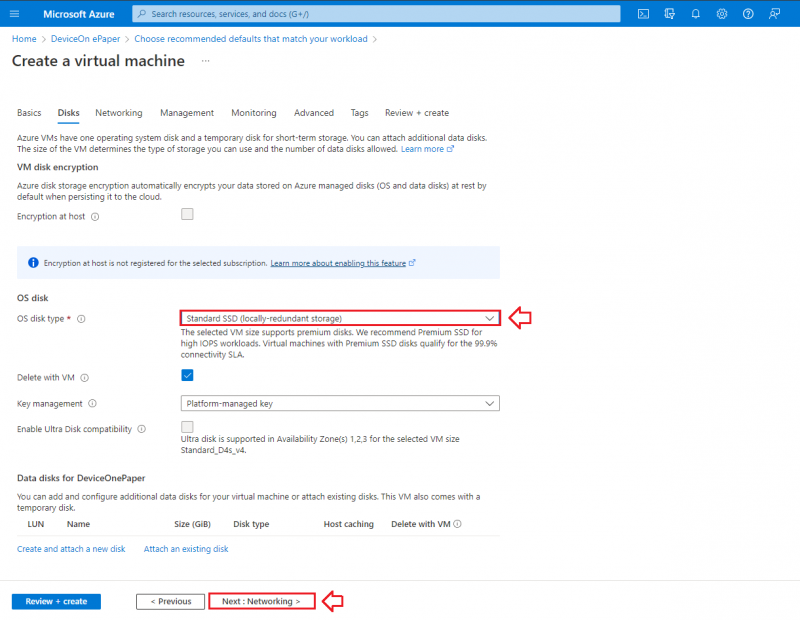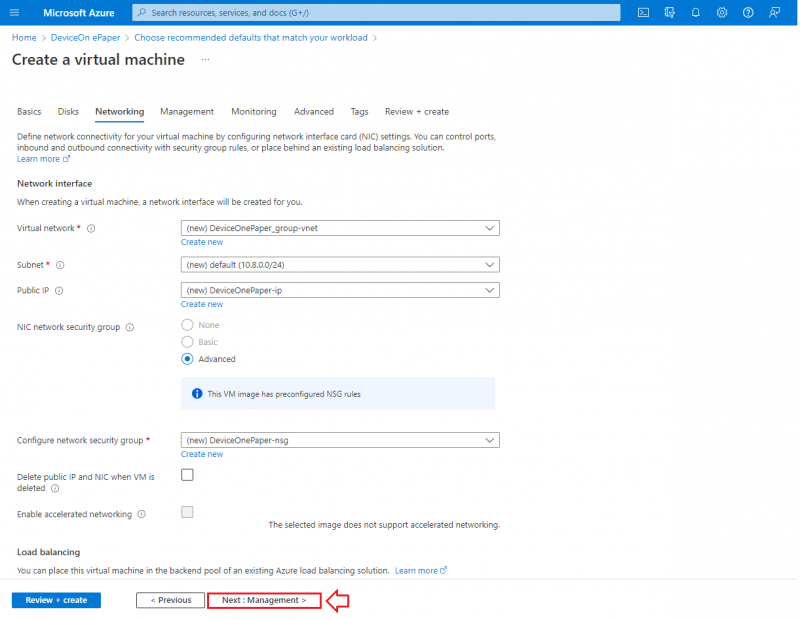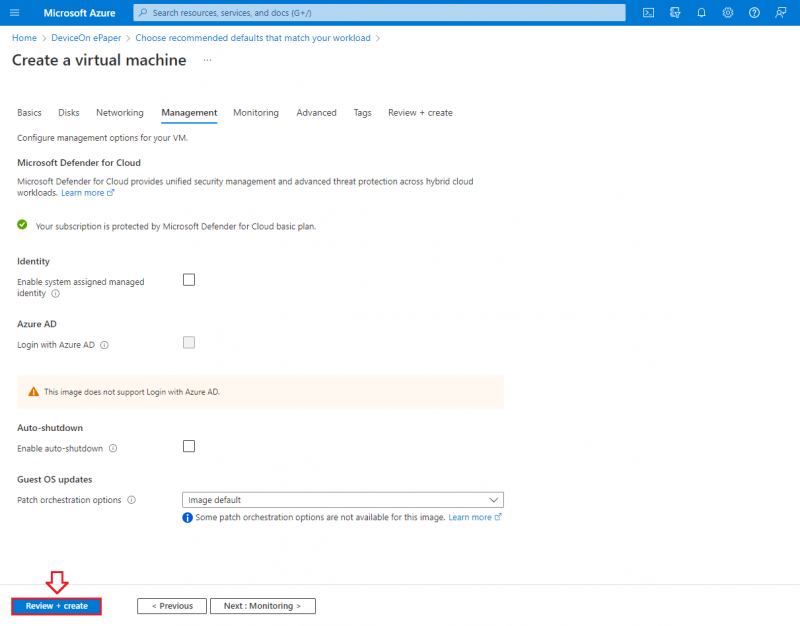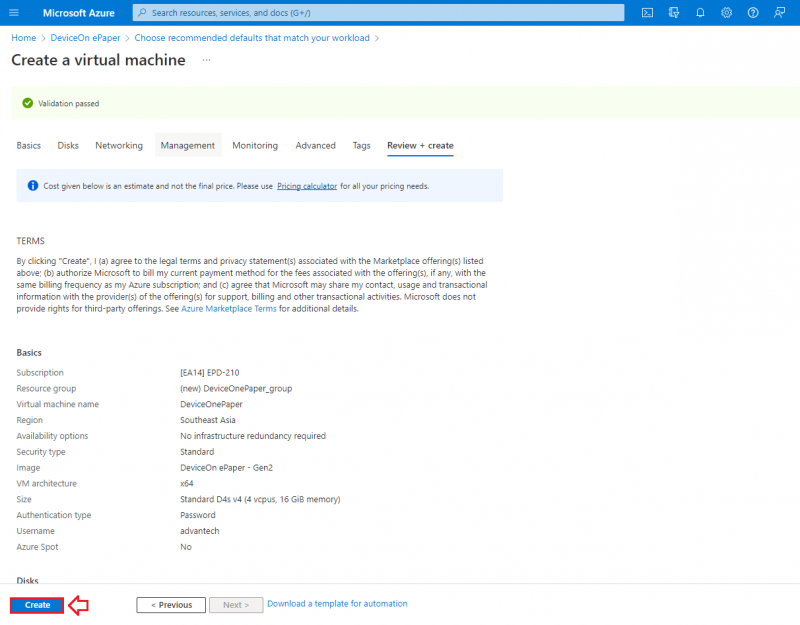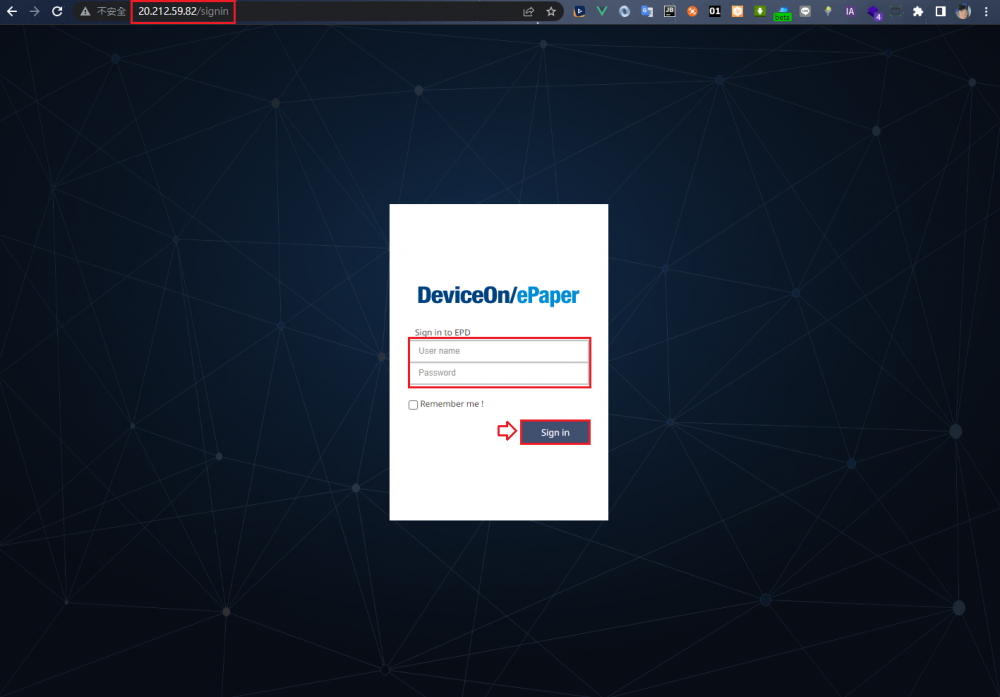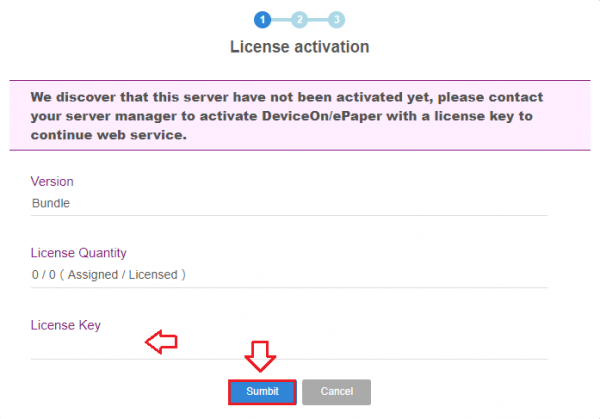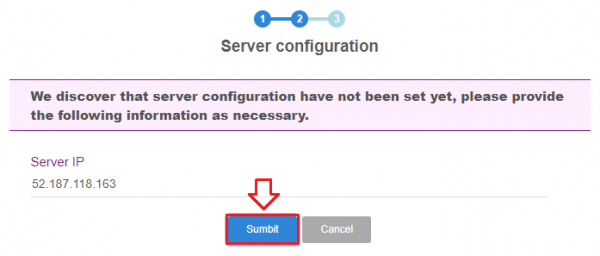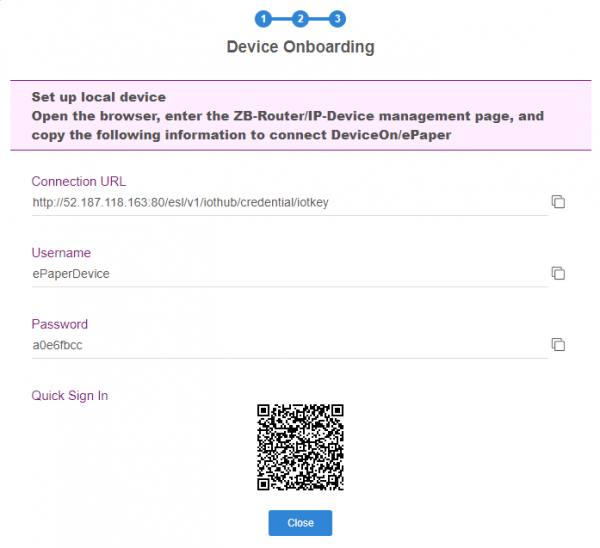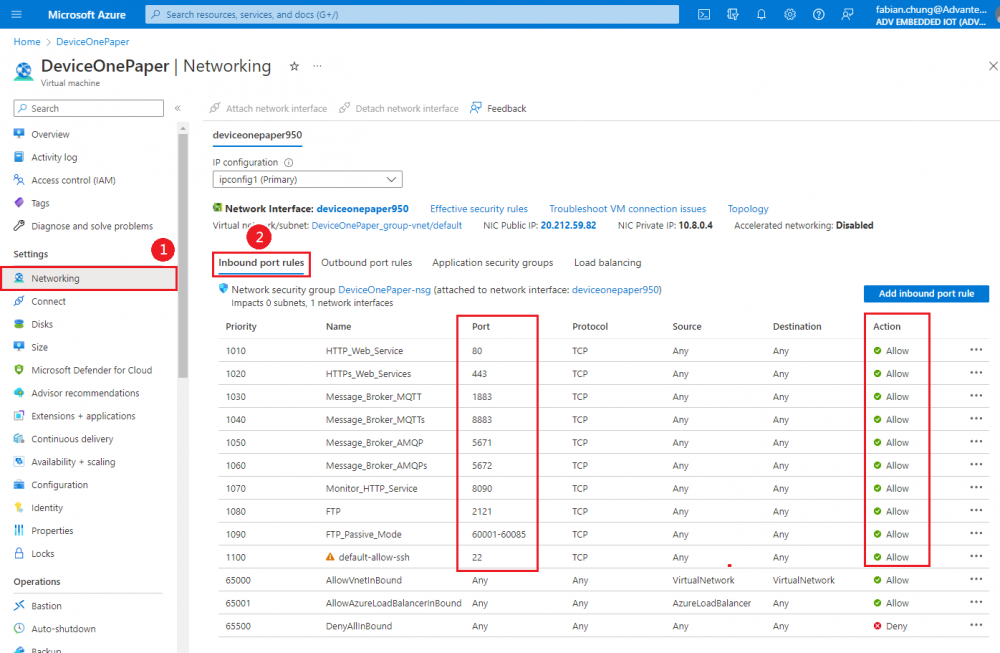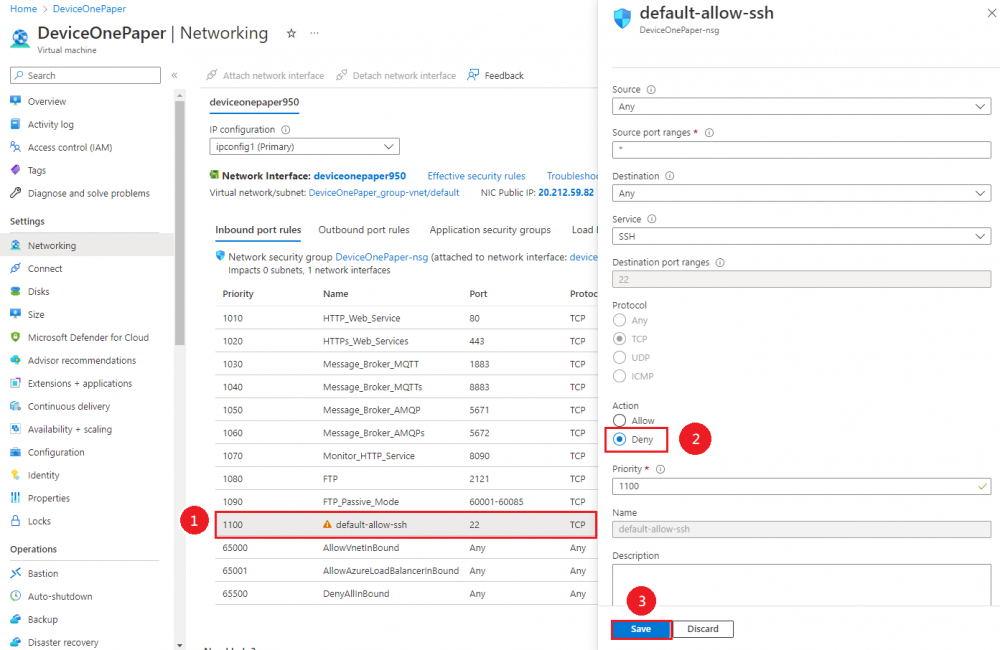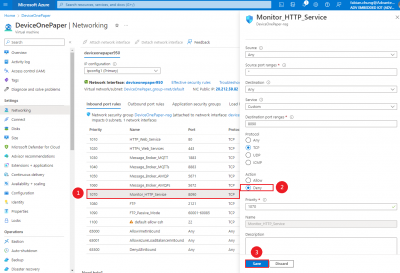DeviceOn ePaper Azure Marketplace
From ESS-WIKI
Revision as of 04:08, 16 November 2022 by Fabian.chung (talk | contribs)
Contents
Deploy DeviceOn/ePaper from Azure Marketplace
User Guide
- Step 1: Please enter Azure Marketplace and click “GET IT NOW”
- Step 2. Sign in with your Azure account.
- Step 3. You will enter to Azure portal and please click on Start with pre-set configuration to be quick deployment
- Step 4. This page includes our recommended configuration for DeviceOn/ePaper Server, you can click on Continue to create VM, following the default setting.
- Step 5. On this page, please fill in the following information. Please note that the red-star items are required.
- 5-1. Select your Azure subscription
- 5-2. Create a new resource group or pick an existed one
- 5-3. Decide on your virtual machine name
- 5-4. Select the region of the virtual machine. You can pick one which is the nearest one to your location
- 5-5. Select DeviceOn ePaper - Gen2 as default image
- 5-6. Create an administrator account with username and password. Please note that you must remember them for remote access your virtual machine (with SSH connection).
- 5-7. Then click Next to continue to set-up the advanced setting, or click the Review + create to remain to default instead (skip to Step 9).
- Step 6. On this page, you can choose the disk type on the virtual machine, or use the disk Standard SSD instead. Then click Next to move on.
- Step 7. On this page, you can configure the network interface, or use the default setting instead. Then click Next to move on.
- Step 8. On this page, you can schedule the power management of the virtual machine for reducing unnecessary costs, or use the default setting instead. Then click Review + create to move on.
- Step 9. On this page, Azure will validate your virtual machine ( within 5 minutes) and summarize your product details including the prices and legal terms. Please click Create to move on.
- Step 10. A few minutes later, you can see below the picture that your virtual machine has been created.
Activate DeviceOn/ePaper server
User Guide
- Step 1: Go to Overview blade and find the server IP for your virtual machine
- Step 2. Open a browser and enter the URL with the server IP to access DeviceOn/ePaper server. Please enter your default account and password (Please get in touch with Advantech provider to get one) and click the Sign In button to sign in
- Step 3. If you access the server for the first time, you need to activate the server with a license key (Please get in touch with Advantech provider to get one). Then click submit button to move on
- Step 4. Please assign Server IP to the server configuration for FTP usage (which should be the same as the server IP). Then click submit button to move on.
- Step 5. Server activation is done. Now you can connect your devices to the server
Firewall rules on Azure VM
User Guide
This section demonstrates the inbound port used in this VM
- Step 1: Please go to the Networking blade under Settings
- Step 2. Check out whether the firewall inbound rules in the following table has been set or not (We have set-up the needed port by default).
| Port | Inbound rule | Service |
|---|---|---|
| 22 | Disable | SSH* |
| 80 | Enable | HTTP |
| 443 | Enable | HTTPS |
| 8090 | Disable | Service Monitor* |
| 1883 | Enable | MQTT |
| 8883 | Enable | TLS/SSL encrypted MQTT |
| 5672 | Enable | AMQP |
| 5671 | Enable | TLS/SSL encrypted AMQP |
| 2121 | Enable | FTP |
| 60001-60085 | Enable | FTP Passive Mode |
- Step 2-1. Add an inbound port rule
- Step 2-2. Enter a port in the above table and click Add