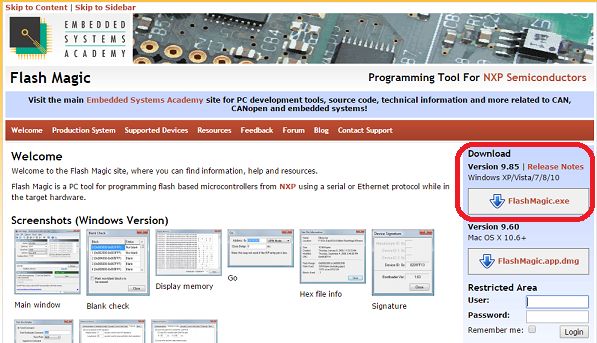Difference between revisions of "Power Management"
Alex.cheng (talk | contribs) m (→Display MCU Log Message) |
Alex.cheng (talk | contribs) m (→Display MCU Log Message) |
||
| Line 143: | Line 143: | ||
[[File:POWER_MANAGEMENT_26.png]] | [[File:POWER_MANAGEMENT_26.png]] | ||
| − | '''Step05:''' | + | '''Step05:''' Enter the "38400" baud rate to communicate with the device. |
| + | |||
| + | [[File:POWER_MANAGEMENT_27.png]] | ||
| + | |||
| + | '''Step06:''' Enter the "8" Data bits and "1" Stop bits. | ||
| + | |||
| + | [[File:POWER_MANAGEMENT_28.png]] | ||
| + | |||
| + | '''Step07:''' Select "None" Parity and "None" Flow control. Then press "Open" button to open MCU debug console windows. | ||
| + | |||
| + | [[File:POWER_MANAGEMENT_29.png]] | ||
| + | |||
| + | [[File:POWER_MANAGEMENT_30.png]] | ||
| + | |||
| + | '''Step08:''' | ||
Revision as of 09:06, 18 August 2016
Use LPC11U14 to control power management.
Contents
Introduction
The LPC11U14 are an ARM Cortex-M0 based, low-cost 32-bit MCU family, designed for 8/16-bit microcontroller applications, offering performance, low power, simple instruction set and memory1 addressing together with reduced code size compared to existing 8/16-bit architectures.
The LPC11U14 operate at CPU frequencies of up to 50 MHz. Equipped with a highly flexible and configurable full-speed USB 2.0 device controller, the LPC11U14 bring unparalleled design flexibility and seamless integration to today's demanding connectivity solutions.
The peripheral complement of the LPC11U14 includes up to 32 kB of flash memory, up to 8 kB of SRAM data memory, one Fast-mode Plus I2C-bus interface, one RS-485/EIA-485 USART with support for synchronous mode and smart card interface, two SSP interfaces, four general purpose counter/timers, a 10-bit ADC, and up to 54 general purpose I/O pins.
Currently ROM-3420 and ROM-5420 devices support LPC11U14 MCU.
Upgrade MCU Firmware Image
You need to prepare for hardware and software.
Preparing for Hardware
- Device: ROM-3420 or ROM-5420
- MCU cable
- PC running the Microsoft® Windows® 7 or XP operating systems.
Preparing for Software
- Download flash magic tool at following URL:
http://www.flashmagictool.com/
- After downloading flash magic tool, please install this tool in the Microsoft® Windows® 7 or XP operating systems.
Upgrade MCU Firmware Image Step
Step01: Connect the device and Windows PC with MCU cable. Then power on the device. MCU light will lit.
Step02: Open Flash Magic tool in Windows PC.
Step03: When you open Flash Magic tool in Windows PC, you will see following picture.
Step04: Click to select "LPC11U14/201" device.
Step05: At "Device Manager", check COM port number in Windows PC. Then select the COM port to use or enter a COM port name.
Step06: Select or enter the "38400" baud rate to communicate with the device.
Step07: Select "None (ISP)" interface being used between Flash Magic and the device.
Step08: Enter "12" oscillator frequency on the hardware.
Step09: Select "Erase all Flash+Code Rd port". Check to erase the entire flash when the Start button is pressed.
Step10: Select "ISP" item, then select "Read Device Signature..." option.
Step11: Click to select Hex file.
Step12: Click Start button to erase, program, verify, fill, generate checksums and set security bits.
Step13: After upgrading MCU firmware image, power off the device. Unplug the MCU cable. Then power on the device. MCU light will blink.
Display MCU Log Message
You need to prepare for hardware and software.
Preparing for Hardware
The user needs to prepare for hardware as following:
- Device: ROM-3420 or ROM-5420
- Debug console cable
- PC running the Microsoft® Windows® 7 or XP operating systems.
Preparing for Software
- Prepare a remote login tool. For example: PuTTy tool.
Display MCU Log Message Step
Step01: Open PuTTy tool.
Step02: After entering PuTTy tool, you will see following picture.
Step03: Select "Serial" option.
Step04: At "Device Manager", check COM port number in Windows PC. Then enter "COM3" port name.
Step05: Enter the "38400" baud rate to communicate with the device.
Step06: Enter the "8" Data bits and "1" Stop bits.
Step07: Select "None" Parity and "None" Flow control. Then press "Open" button to open MCU debug console windows.
Step08: