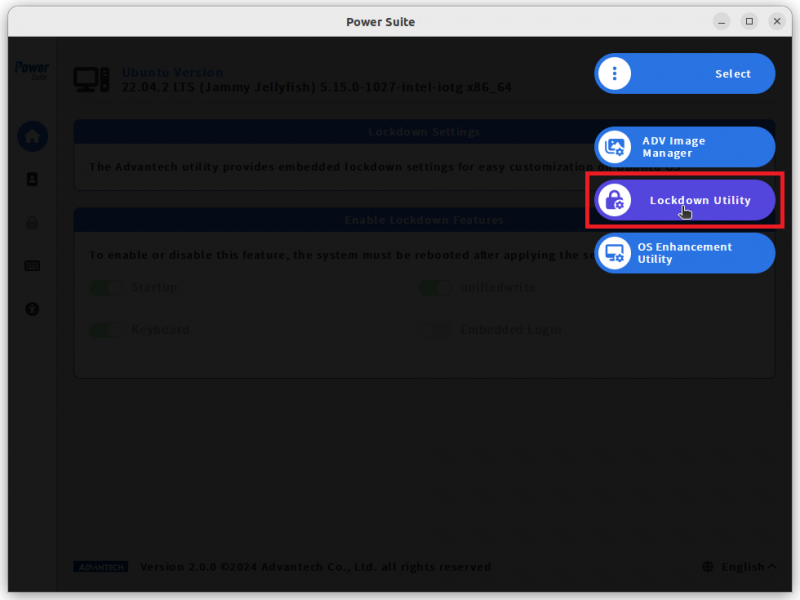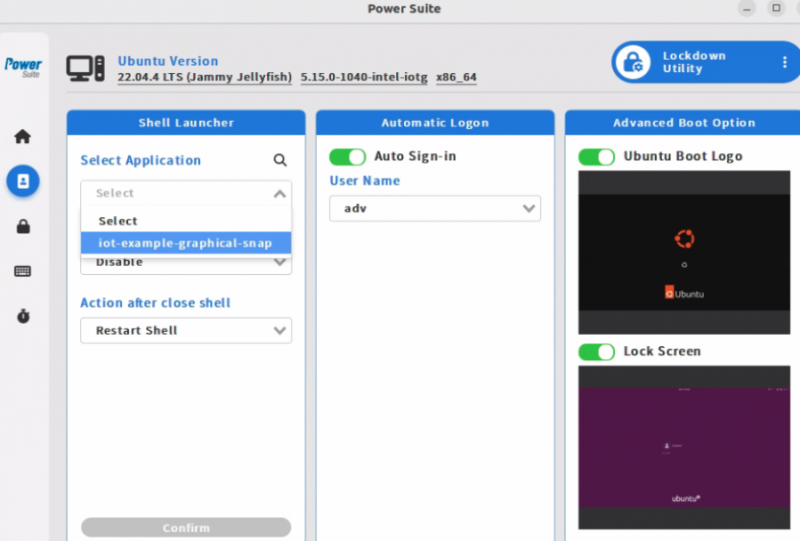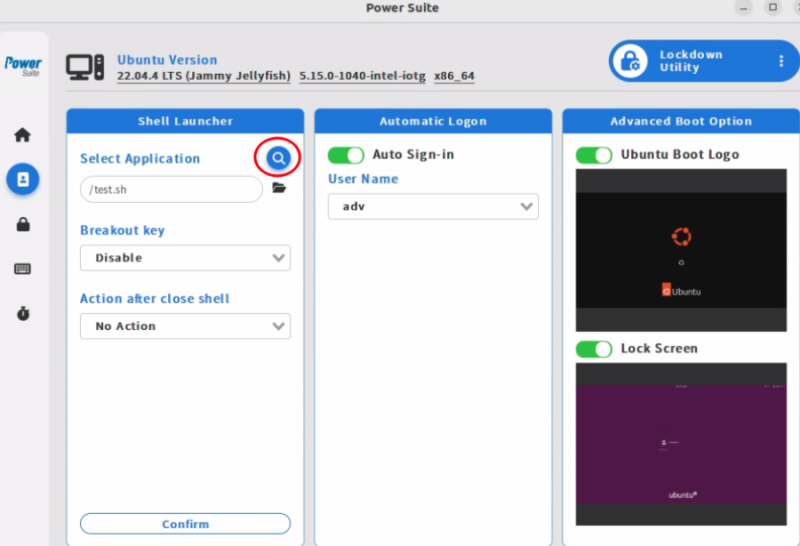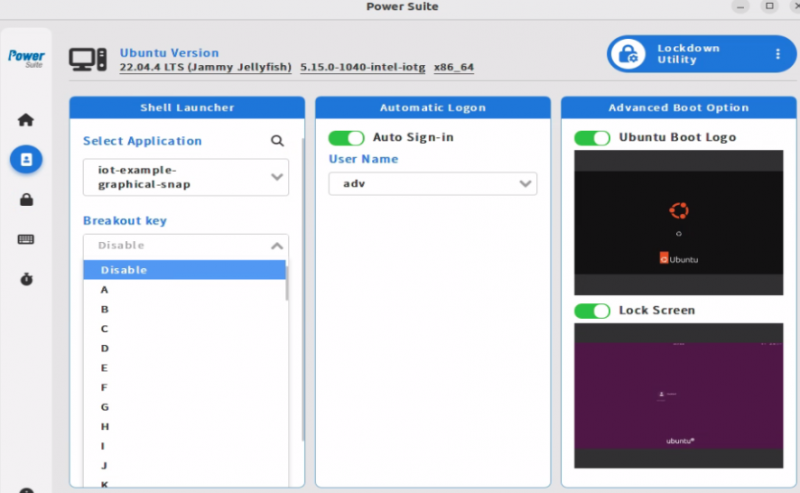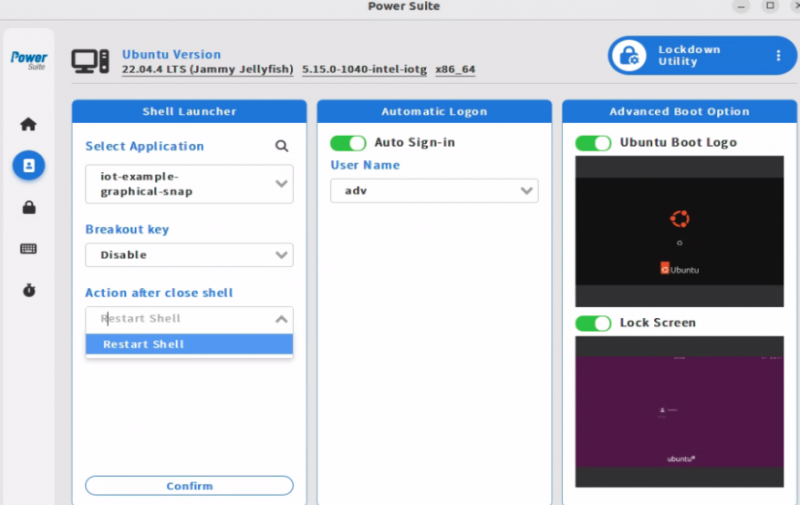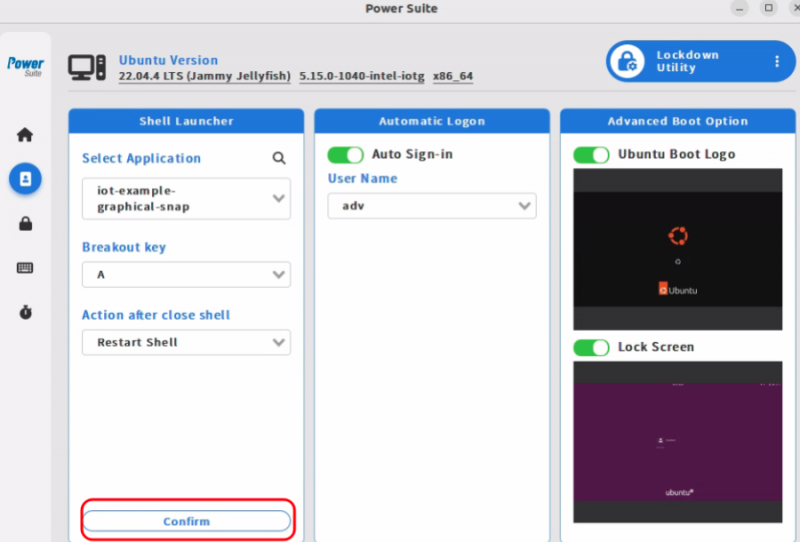Difference between revisions of "Power Suite Ubuntu x86/Lockdown Utility/Shell Launcher"
(Created page with " The purpose of this function is to remove the Ubuntu logo that appears when turning on and off the computer and locking the screen. '''Step1.''' Select the “Lockdown...") |
|||
| (8 intermediate revisions by the same user not shown) | |||
| Line 1: | Line 1: | ||
| − | The purpose of this function is to | + | == Brief == |
| + | |||
| + | The purpose of this function is to automatically run an application on power on.<br/> <span style="color:#ff0000;">"Shell Launcher" only supports snap's application currently, how to create a snap installation package that supports this feature, you can refer to [https://mir-server.io/docs/packaging-a-gtk3-application-as-an-iot-gui Ubuntu Frame docs].</span> | ||
| + | |||
| + | == Steps == | ||
'''Step1.''' Select the “Lockdown Utility” page. | '''Step1.''' Select the “Lockdown Utility” page. | ||
| Line 8: | Line 12: | ||
| | ||
| − | '''Step2.''' From "Shell Launcher" area, choose | + | '''Step2.''' From "Shell Launcher" area, choose a snap application from drop down menu. |
[[File:Powersuite-lockdown-ShellLauncher-01.png|border|800x600px|Powersuite-lockdown-ShellLauncher-01.png]] | [[File:Powersuite-lockdown-ShellLauncher-01.png|border|800x600px|Powersuite-lockdown-ShellLauncher-01.png]] | ||
| + | <br> | ||
| + | Or choose a executable file.<br> | ||
| + | [[File:Powersuite-lockdown-ShellLauncher-01_2.png|border|800x600px|Powersuite-lockdown-ShellLauncher-01_2.png]] | ||
| | ||
| − | '''Step3.''' Choose "breakout key" from drop down menu. | + | '''Step3.''' Choose "breakout key" from drop down menu.<br/> The "breakout key" is designed to escape shell launcher mode after pressing the key 5 times.<br/> <span style="color:#e74c3c;">Note: If you don't want to set the 'break_out key', you can also use remote SSH to exit Shell Launcher mode,</span> [[Power_Suite_Ubuntu_x86/Q&A#How_to_escape_shell_launcher_mode_without_using_breakout_key|FAQ: How to escape shell_launcher mode without using breakout key]] |
[[File:Powersuite-lockdown-ShellLauncher-02.png|border|800x600px|Powersuite-lockdown-ShellLauncher-02.png]] | [[File:Powersuite-lockdown-ShellLauncher-02.png|border|800x600px|Powersuite-lockdown-ShellLauncher-02.png]] | ||
| Line 32: | Line 39: | ||
| | ||
| − | + | == Result == | |
The selected application will automatically execute after restarting. | The selected application will automatically execute after restarting. | ||
Latest revision as of 11:44, 14 June 2024
Brief
The purpose of this function is to automatically run an application on power on.
"Shell Launcher" only supports snap's application currently, how to create a snap installation package that supports this feature, you can refer to Ubuntu Frame docs.
Steps
Step1. Select the “Lockdown Utility” page.
Step2. From "Shell Launcher" area, choose a snap application from drop down menu.
Step3. Choose "breakout key" from drop down menu.
The "breakout key" is designed to escape shell launcher mode after pressing the key 5 times.
Note: If you don't want to set the 'break_out key', you can also use remote SSH to exit Shell Launcher mode, FAQ: How to escape shell_launcher mode without using breakout key
Step4. Choose "action after close shell" from drop down menu.
Step5. Click on "Confirm" to modify the setting.
Result
The selected application will automatically execute after restarting.